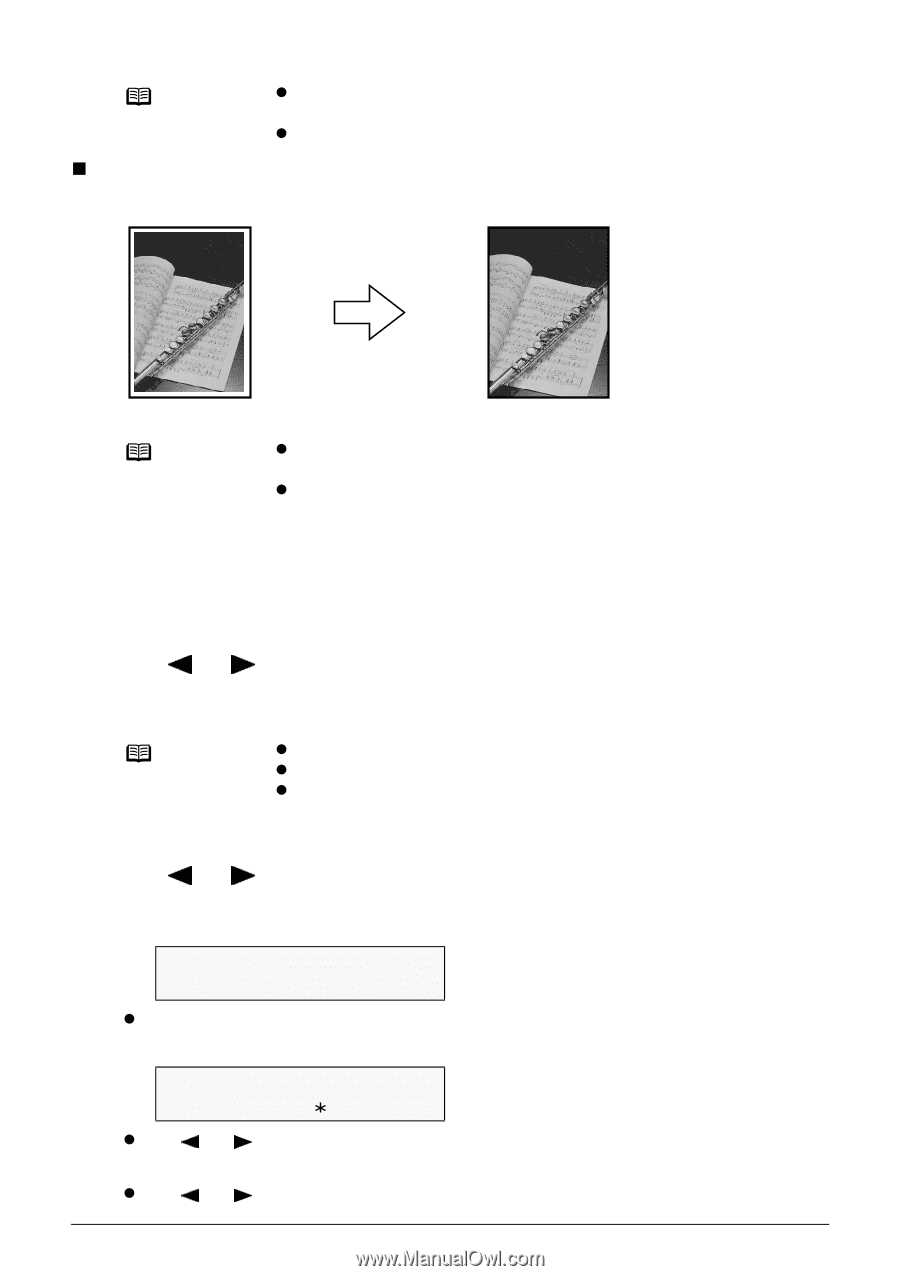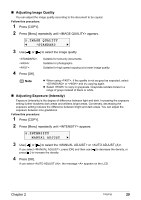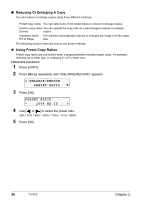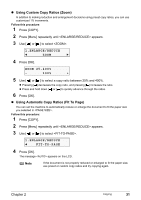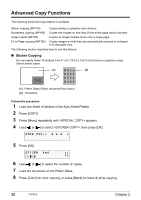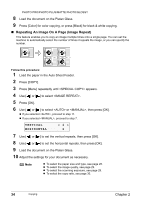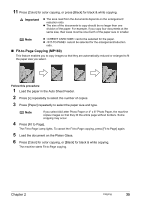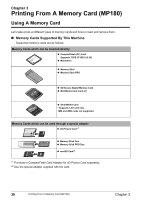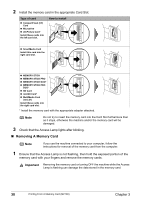Canon PIXMA MP160 User's Guide - Page 35
Borderless Copying
 |
View all Canon PIXMA MP160 manuals
Add to My Manuals
Save this manual to your list of manuals |
Page 35 highlights
Note z You cannot specify the paper size, paper type, or reduction/ enlargement when using this function. z The Quality is fixed to . You cannot select other than . „ Borderless Copying This feature enables you to copy the images so that they fill the entire page without borders. Note z The copied image may need to be enlarged to fit onto the selected paper size when making borderless copies. Some cropping may occur. z When borderless copying is selected, the LCD will display the setting with the symbol "+," such as , , etc. Follow this procedure: 1 Load the paper in the Auto Sheet Feeder. 2 Press [COPY]. 3 Use [ ] or [ ] to select the number of copies (max. 99 copies). 4 Adjust the settings for your document as necessary. Note z To select the paper size and type, see page 28. z To select the scanning exposure, see page 29. z To select the copy ratio, see page 30. 5 Press [Menu] repeatedly until appears. 6 Use [ ] or [ ] to select . 7 Press [OK]. 100%+ A4 0 3 HIGH BORDERLESS COPY z If a paper type setting is selected that cannot be used in borderless copying, the LCD displays the following message. SIZE: < A4 > TYPE: PLAIN z Use [ ] or [ ] to select the paper size, then press [OK]. 8.5x11/A4/4x6/5x7/C-CARD z Use [ ] or [ ] to select the paper type, then press [OK]. Chapter 2 Copying 33