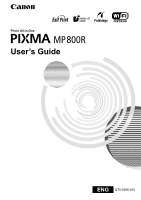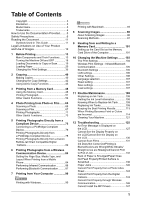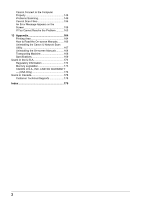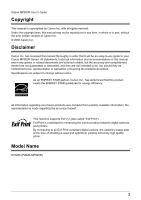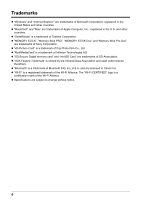Canon PIXMA MP800R User's Guide
Canon PIXMA MP800R Manual
 |
View all Canon PIXMA MP800R manuals
Add to My Manuals
Save this manual to your list of manuals |
Canon PIXMA MP800R manual content summary:
- Canon PIXMA MP800R | User's Guide - Page 1
Photo All-in-One User's Guide ENG QT5-0266-V03 - Canon PIXMA MP800R | User's Guide - Page 2
self-help in an intuitively guided interactive troubleshooting environment, the place to start is our helpful tech support web site. In addition, the latest driver downloads, answers to frequently asked questions, product information, and "where to buy" instructions are found here. 2. Email Tech - Canon PIXMA MP800R | User's Guide - Page 3
Level Information 108 Knowing When to Replace Ink Tank .......... 109 Replacing Ink Tanks 109 Keeping the Best Printing Results 113 When Printing Becomes Faint or Colors are Incorrect 114 Cleaning Your Machine 121 12 Troubleshooting 125 An Error Message is Displayed on the LCD 127 Cannot See - Canon PIXMA MP800R | User's Guide - Page 4
to the Computer Properly 148 Problems Scanning 149 Cannot Scan Films 156 An Error Message Appears on the Screen 158 If You Cannot Resolve the Problem ...........163 13 Appendix 164 Printing Area 164 How to Read the On-screen Manuals.........166 Uninstalling the Canon IJ Network Scan Utility - Canon PIXMA MP800R | User's Guide - Page 5
in any form, in whole or in part, without the prior written consent of Canon Inc. © 2006 Canon Inc. Disclaimer Canon Inc. has reviewed this manual thoroughly in order that it will be an easy-to-use guide to your Canon MP800R Series. All statements, technical information and recommendations in this - Canon PIXMA MP800R | User's Guide - Page 6
Windows" and "Internet Explorer" are trademarks of Microsoft Corporation, registered in the United States and other countries. z "Macintosh" and "Mac Picture Card" is a trademark of Fuji Photo Film Co., Ltd. z "MultiMediaCard" is Bluetooth SIG, Inc.,U.S.A. and are licensed to Canon Inc. z "Wi-Fi" is a - Canon PIXMA MP800R | User's Guide - Page 7
features. Printer Driver Guide Refer to this guide for full instructions on setting the printer driver. Scan Guide Refer to this guide for full instructions on scanning operation and settings. Photo Application Guide Refer to this guide for instructions on using various application software included - Canon PIXMA MP800R | User's Guide - Page 8
. Do not service the machine yourself except as specifically described in this guide. If further servicing is required, contact the Canon Customer Care Center inside the machine, it could cause a fire or electrical shock. Always turn OFF the power and unplug the machine from the power outlet before - Canon PIXMA MP800R | User's Guide - Page 9
emitted by the fluorescent lighting. When turning OFF the power, be sure to press [ON/OFF] and confirm that the Alarm Lamp has shut off. If you pull the power plug out of the wall outlet while the Alarm Lamp is lit or flashing, the Print Head is not protected, and you may - Canon PIXMA MP800R | User's Guide - Page 10
the machine. However, if the machine is unplugged during printing, the Print Head is not protected with the cap that prevents the ink from drying. This may affect the print quality of the machine when printing later. During electrical storms, turn OFF the power and disconnect the power cord from the - Canon PIXMA MP800R | User's Guide - Page 11
machine while it is printing. Parts inside the machine are moving and this may result in injury. Do not turn the machine upside down. Ink may leak out and stain clothing or the surrounding area. Adjust only those controls that are covered by the instructions in the guides since improper adjustment - Canon PIXMA MP800R | User's Guide - Page 12
out of the reach of small children. If a child ingests any ink, consult a doctor immediately. Do not shake print heads or ink tanks. Ink may leak out and stain clothing or the surrounding area. Never touch the Print Head. Since the microwave oven and the wireless LAN system use the same frequency - Canon PIXMA MP800R | User's Guide - Page 13
below of symbols used in this guide. The following symbols are used to indicate important instructions. Be sure to obey these instructions. Warning Indicates a warning concerning operations the machine is connected to a Windows® system. Read this when the machine is connected to a Macintosh® system. - Canon PIXMA MP800R | User's Guide - Page 14
and Use of Images It may be unlawful to make copies of, scan, print or use reproductions of the following documents. The list provided is non-exhaustive. badges or insignias z Internal revenue stamps (canceled or z Selective service or draft papers uncanceled) z Checks or drafts issued by - Canon PIXMA MP800R | User's Guide - Page 15
the knob and slide in the appropriate direction. (4) Auto Sheet Feeder Load paper here before printing. Paper feeds automatically, one sheet at a time. (5) Cover Guide Align the right side of the paper to this guide. (6) Card Slot Cover Open to insert a memory card. For details, see "Inserting the - Canon PIXMA MP800R | User's Guide - Page 16
10) (11) (16) (15) (14) (13) (12) (10) FAU (Film Adapter Unit) Protective Sheet Protects the FAU Lamp and the Platen Glass. The film guides used for scanning in film are stored at the rear. Remove when performing Film Direct Print turning the machine on. (16) Platen Glass Used to load - Canon PIXMA MP800R | User's Guide - Page 17
tank according to the way its lamp flashes. See "Ink Tank Lamps" on page 16. (19) Print Head Holder Used to install a Print Head. (20) Scanning Unit (Printer Cover) This is the unit used to scan documents. Open when replacing the ink tanks or clearing jammed paper. (21) Inner Cover Open this cover - Canon PIXMA MP800R | User's Guide - Page 18
remains unlit even after reinstalling ink tanks, an error has occurred and the machine is not ready to print. „ Operation Panel Name and Functions (1) (2) (3) (4) (5) (6) (7) (8) (9) (10) (11)(12) (13) (14) (15) (16) (17)(18)(19)(20)(21) (1) [ON/OFF] Turns the machine ON and OFF. Before - Canon PIXMA MP800R | User's Guide - Page 19
Reset] Cancels operations. If this button is pressed during printing, the machine aborts printing. (10) Auto Sheet Feeder Lamp Lit when the Auto Sheet Lights or flashes orange, when an error occurs, or when paper or ink has run out. (14) [Search] Looks up target photos in the memory card using the - Canon PIXMA MP800R | User's Guide - Page 20
that the Print Head and ink tanks are set into place. Note If preparatory operations above are not yet finished, follow the Setup Guide to complete them. 1 Press [ON/OFF]. [COPY] flashes green for a while, and then turns on. Note If the Alarm Lamp lights or flashes orange and an error message is - Canon PIXMA MP800R | User's Guide - Page 21
For details on positive and negative 35 mm film strip and 35 mm slides, see "Photo Printing from Photo or Film" on page 65. Max. 8.5" x 11.7" / 216 x 297 mm a photo, see "Scanning a Photo" on page 65. For how to load a film, see "Scanning a Film" on page 67. Note Make sure any glue, ink, correction - Canon PIXMA MP800R | User's Guide - Page 22
"/13 mm Printer Driver Setting for [Media Type] [Plain Paper] High Resolution Paper HR-101N 80 sheets (A4, Letter) 80 sheets (A4, Letter) [High Resolution Paper] Super White Paper SW-201 0.52"/13 mm (A4, Letter) 0.52"/13 mm (A4, Letter) [Plain Paper] Glossy Photo Paper GP-401 10 sheets (A4 - Canon PIXMA MP800R | User's Guide - Page 23
Load Limit Auto Sheet Feeder Cassette 10 sheets (A4, Letter, 5" 10 sheets (A4, Letter, 5" x 7" / 127.0 x 177.8 x 7" / 127.0 x 177.8 mm) mm) Printer Driver Setting for [Media Type] [Photo Paper Plus Double Sided] Photo Paper Plus Glossy*3 PP-101 10 sheets (A4, Letter, 5" x 7" / 127.0 x 177 - Canon PIXMA MP800R | User's Guide - Page 24
105 gsm or 28 lb)(non-Canon branded paper) z Picture postcards z Postcards affixed with photos or stickers z Envelopes with double sweat, ink may blur depending on the paper. z Photo Paper Pro guidelines z Do not touch the print surface until the ink is turn yellow. 22 Before Printing Chapter 1 - Canon PIXMA MP800R | User's Guide - Page 25
the Cassette whenever you print. Note z For information on page size, media type, and paper support load limit for Auto Sheet Feeder or Cassette, see "Recommended Paper and Requirements" on page 20. z For information on the printer driver settings, refer to the Printer Driver Guide. (A) (A) You can - Canon PIXMA MP800R | User's Guide - Page 26
z For information on page size, media type, and paper support load limit for Auto Sheet Feeder or Cassette, see "Recommended Paper and Requirements" on page 20. z For information on the printer driver settings, refer to the Printer Driver Guide. (A) (A) If the Auto Sheet Feeder runs out of paper - Canon PIXMA MP800R | User's Guide - Page 27
printer driver when printing from the computer. For details, refer to the Printer Driver Guide. „ Loading the Print Media in the Auto Sheet Feeder z Loading Paper Note For detailed information on the specialty media Canon the Paper Support, then pull out the Paper Support Extension to support the - Canon PIXMA MP800R | User's Guide - Page 28
the paper source with the printer driver. For details, refer to the Printer Driver Guide. 3 Load the paper. (1) Load the paper into the Auto Sheet Feeder with the print side facing UP. (2) Align the paper stack against the Cover Guide on the right side of the Paper Support. Important Ensure that the - Canon PIXMA MP800R | User's Guide - Page 29
180 degrees] check box on the [Page Setup] tab. For information on the printer driver settings, refer to the Printer Driver Guide. 1 Load the envelope against the Cover Guide on the right side of the Paper Support with the print side facing UP, and the rear flaps DOWN on the left. Important Ensure - Canon PIXMA MP800R | User's Guide - Page 30
in [Media Type], and then select [DL Env.] or [Comm. Env. #10] in [Page Size]. For information on the printer driver settings, refer to the Printer Driver Guide. (A) 1 2 3 (B) Note z Fold the envelope flap shut (A). z Printing direction (B). z Loading Other Small-Sized Paper in the Auto Sheet Feeder - Canon PIXMA MP800R | User's Guide - Page 31
the printer driver settings, see "Printing with Windows" on page 90, or "Printing with Macintosh" on page 93. 1 3 2 Important Always load paper in portrait orientation (A). Loading paper in landscape orientation (B) can cause the paper to be jammed. (A) (B) Note We recommend using genuine Canon - Canon PIXMA MP800R | User's Guide - Page 32
„ Loading the Print Media in the Cassette Depending on page size and media type, some " on page 20. z Loading Paper Note For detailed information on the specialty media Canon provides for use with its various printers, see "Recommended Paper and Requirements" on page 20. 1 Flatten the four corners of - Canon PIXMA MP800R | User's Guide - Page 33
Guides to fit the loaded paper stack. (A) (1) (2) (3) Important Do not load the paper beyond this Load Limit Mark (A). Note z You can use general copy paper or Canon printed surfaces until the ink dries. For specific drying times, refer to the instructions packaged with your media. Chapter 1 Before - Canon PIXMA MP800R | User's Guide - Page 34
After printing, to put back the Paper Output Tray Extension, push it back while raising it a little. (3) Press [Feed Switch] so that the Cassette Lamp (A) lights. (3) (A) (2) (1) Note You can also select the paper source with the printer driver. For details, refer to the Printer Driver Guide. 32 - Canon PIXMA MP800R | User's Guide - Page 35
the [Rotate 180 degrees] check box on the [Page Setup] tab. For information on the printer driver settings, refer to the Printer Driver Guide. 1 Align the envelope stack against the right side of the Cassette with the print side facing DOWN, and the rear flaps UP on the left side. Note A maximum of - Canon PIXMA MP800R | User's Guide - Page 36
Note Printing direction (B). 4 Select [Envelope] in [Media Type], and then select [DL Env.] or [Comm. Env. #10] in [Page Size]. For information on the printer driver settings, refer to the Printer Driver Guide. z Loading 4" x 6"- or 5" x 7"-Sized Paper in the Cassette Important z Do not leave photo - Canon PIXMA MP800R | User's Guide - Page 37
the printer driver settings, see "Printing with Windows" on page 90, or "Printing with Macintosh" on page 93. Important Always load paper in portrait orientation (A). Loading paper in landscape orientation (B) can cause the paper to be jammed. (A) (B) Note We recommend using genuine Canon photo - Canon PIXMA MP800R | User's Guide - Page 38
. 4 Change the setting. (1) Use [ ] or [ ] to change the setting. Change to here. 5 Complete setting. (1) Press [Settings]. Return to the Settings screen. 36 Before Printing Chapter 1 - Canon PIXMA MP800R | User's Guide - Page 39
in the Copy, Memory card, or Photo/film mode, some setting items cannot be specified in combination. z Copy mode This section describes the Settings screen for Copy mode. (1) (5) (2) (3) (4) Tab 1 You can specify the paper settings for printing or print quality. (1) You can specify the page - Canon PIXMA MP800R | User's Guide - Page 40
on the country of purchase. (2) Select the media type. Plain paper*1, Photo Paper Pro, Photo Plus Glossy, Matte Photo Paper, Glossy Photo Paper (3) Select the print quality. Standard, High (4) Select bordered or borderless print. Bordered, Borderless Note When is selected in - Canon PIXMA MP800R | User's Guide - Page 41
hue.*1 Color hue red +2, Color hue red +1, Color hue original, Color hue yellow +1, Color hue yellow +2 (10) Select the type of special effects applied to the photo, such as printing in sepia tones or with a sketch illustration like effect.*1 No effects, Sepia, Simulate illustration (11) Choosing - Canon PIXMA MP800R | User's Guide - Page 42
to make copies. 1 Prepare for copying. (1) Press [ON/OFF] to turn on the machine. See "Turning on the Machine" on page 18. (2) Press [COPY]. (3) Load to check or change the page size, media type, or other settings. See "To Change Print Settings" on page 35. (2) Use [ ] or [ ] to specify the number - Canon PIXMA MP800R | User's Guide - Page 43
(3) Press [Color] for color copying, or [Black] for black & white copying. The machine starts copying. Note To cancel copying, press [Stop/Reset]. „ Reducing or Enlarging a Copy You can reduce or enlarge copies. 1 Prepare for copying. See "Prepare for copying." on page 40. 2 Select the reduction/ - Canon PIXMA MP800R | User's Guide - Page 44
the Copy Settings You can change the copy settings such as the page size, media type, or print quality. For details on changing the copy settings and setting items, see "To Change Print Settings" on page 35. 1 5 2 3 4 1 You can specify the page size. 2 You can specify the media type. 3 You - Canon PIXMA MP800R | User's Guide - Page 45
margin, then press [OK]. (5) Follow the on-screen instructions to load the document to be printed on the front face on the Platen Glass, then press white copying. (8) Load the document to be printed on the back face on the Platen Glass. If you have only one document to scan, press [OK]. (9) Press - Canon PIXMA MP800R | User's Guide - Page 46
-1 copy>, then press [OK]. (3) Follow the on-screen instructions to load the document to be printed on the left side on the Platen Glass, then press [ white copying. (6) Load the document to be printed on the right side on the Platen Glass. If you have only one document to scan, press [OK]. (7) Press - Canon PIXMA MP800R | User's Guide - Page 47
the on-screen instructions to load the first document to print on the Platen Glass, then press [OK]. (5) Specify the necessary items. See "To Change Print Settings" on page the same button as you pressed in step (6). If you have only one, two or three documents to scan, press [OK] after loading the - Canon PIXMA MP800R | User's Guide - Page 48
is set to , , , . z You can specify print quality to either ] to select or . If you selected and pressed [OK], go to step (7). If you selected and pressed [OK], go to - Canon PIXMA MP800R | User's Guide - Page 49
to set the horizontal repeats, then press [OK]. (7) Specify the necessary items. See "To Change Print Settings" on page 35. (8) Press [Color] for color copying, or [Black] for black & to copy should be no larger than one division of the paper. For example, if you copy four documents at the same size - Canon PIXMA MP800R | User's Guide - Page 50
and 2MB cards are not supported z MEMORY STICK z MEMORY STICK PRO z SD Secure Digital memory card z MultiMedia Card Memory cards that can be inserted in the Card Slot using the adapter: xD-Picture Card*1 z MEMORY STICK Duo*2 z MEMORY STICK PRO Duo*2 miniSD Card*2 48 Printing from a Memory Card - Canon PIXMA MP800R | User's Guide - Page 51
provided with the card. Important z This machine supports image data created by DCF standard digital cameras with the digital camera, refer to the manuals supplied with your digital camera. z Format edited on a computer may not be printed correctly. z Insert only one kind of memory card at a time. - Canon PIXMA MP800R | User's Guide - Page 52
card may be damaged. z While the Access Lamp is flashing, do not remove the memory card or the card adapter containing the memory card, nor turn off the machine, as this might damage the data on the memory card. 50 - Canon PIXMA MP800R | User's Guide - Page 53
stored on the memory card of the digital camera, and print it. „ Printing Photo Displayed on the LCD (Single-photo print) Print a photo saved on the memory card. 1 Prepare for printing. (1) Press [ON/OFF] to turn on the machine. See "Turning on the Machine" on page 18. (2) Load paper. See "Loading - Canon PIXMA MP800R | User's Guide - Page 54
may be displayed on the LCD while reading the photo. (2) 3 Select the photo you want to print. (1) Use [ ] or [ ] to display the photo you want to print. (2) Press [Color]. The print confirmation screen is displayed. Note Displaying Photos Automatically on the LCD (Slide Show) You can automatically - Canon PIXMA MP800R | User's Guide - Page 55
you press [Black]. „ Specifying How Many Copies to Print for Each Photo (Multi-photo print) You can specify the number of prints to be made for each photo. 1 Prepare for printing. See "Prepare for printing." on page 51. 2 Select the print menu. (1) Press [MEMORY CARD]. (2) Use [ ] or [ ] to select - Canon PIXMA MP800R | User's Guide - Page 56
info>(), only the photos shot on the specified date or within the specified date range can be printed. 1 Set the search method. (1) Press [Search]. The Search method screen is displayed. (2) Use [ ] or [ ] to select the search method. If you want to specify only one date for search, select - Canon PIXMA MP800R | User's Guide - Page 57
Specify the date range. z If you selected : (1) Use [ ] or [ ] to specify the date to search for. (2) Go to main step 3. z If you selected : (1) Use [ ] or [ ] to specify the date of the oldest photos you want to print, then press [OK]. (2) Use [ ] or [ ] to specify - Canon PIXMA MP800R | User's Guide - Page 58
[Trimming] and then press [Stop/ Reset]. „ Printing Several Photos on a Single Sheet of Paper (Layout print) You can print the specified photos in the specified layout. 1 Prepare for printing. See "Prepare for printing." on page 51. 2 Select the print menu. (1) Press [MEMORY CARD]. (2) Use [ ] or - Canon PIXMA MP800R | User's Guide - Page 59
is displayed. 5 Paste photos one by one. (1) Use [ ] or [ ] to display the photo to be pasted, then press [OK]. Note You can do... z To search for photos with the shooting date (Search), see "Searching for Photos with the Shooting Date (Search)" on page 54. z To print a specified area (Trimming - Canon PIXMA MP800R | User's Guide - Page 60
on the Sticker (Sticker Print) You can print your favorite photo with a frame on Canon Photo Stickers. 1 Prepare for printing. See "Prepare for printing." on page 51. Note z When you use this function, load paper in the Auto Sheet Feeder. z You can only load one sheet of stickers at a time in - Canon PIXMA MP800R | User's Guide - Page 61
. Note z The machine supports the following DPOF functions: Supported image formats: CIFF, Exif and JFIF Print Style Standard Print: Prints photos that were specified as "Standard Print" with DPOF Print Style Index Print: Prints an index of photos that were specified as "Index Print" with DPOF using - Canon PIXMA MP800R | User's Guide - Page 62
its shooting (Exif info) can be printed in the margin of Photo index print or selected individual photos. Note The following print methods are available: : Prints the information in the margin of Photo index print of all photos. : Prints the information in the margin of selected - Canon PIXMA MP800R | User's Guide - Page 63
Index Sheet and by marking its appropriate circles. Simply scanning the Photo Index Sheet prints the selected photographs according to the settings you have made. 1 Prepare for printing. (1) Press [ON/OFF] to turn on the machine. See "Turning on the Machine" on page 18. (2) Load A4 or Letter-size - Canon PIXMA MP800R | User's Guide - Page 64
than 37 images, two or more Photo Index Sheets are printed. (A) (B) (C) (D) (E) (F) (G) (A) Select the page size and print type. (B) Select date printing and/or photo optimizer as necessary. See "Print Setting Items" on page 37. (C) Mark this to print all photographs, one copy each. *When you mark - Canon PIXMA MP800R | User's Guide - Page 65
a dark pencil or a black ink pen to select the photos to print and their print options. z Good z Bad (A) (B) (C) (A) Check mark (B) Line only (C) Too light Important z Be sure to fill a circle for every setting item (except options). z If there is more than one Photo Index Sheet, fill in all - Canon PIXMA MP800R | User's Guide - Page 66
the Platen Glass and Document Cover" on page 122. z If the Photo Index Sheet is dirty, the machine may not read the settings. Note z To cancel printing, press [Stop/Reset]. z To continue to print photographs using subsequent Photo Index Sheets, repeat the procedure from step 5. z If the memory card - Canon PIXMA MP800R | User's Guide - Page 67
one frame per mounted slide) are supported. Various effects can be applied to the images before printing them. Note Image data scanned from photo computer, refer to the Scan Guide, located on your Setup CD-ROM. Scanning a Photo This section describes how to scan a printed photo. You can set up to - Canon PIXMA MP800R | User's Guide - Page 68
and the photograph fails to scan in, will be displayed on the preview screen. Reset the photos, and scan them again. z When setting two or more photographs at the same time, place them at least 0.4" / 10 mm apart from each other. If photographs are placed closer, they may be scanned as a single - Canon PIXMA MP800R | User's Guide - Page 69
35 mm film strip 35 mm slide 1 Press [ON/OFF] to turn on the machine. See "Turning the Machine ON and OFF" on page 18. 2 Select the type of original to scan. (1) Press [PHOTO/FILM]. (2) Use [ ] or [ ] to select , then press [OK]. The film placement guidance screen is displayed - Canon PIXMA MP800R | User's Guide - Page 70
rear of the FAU Protective Sheet. 5 Mount film in the appropriate film guide as described below. z Mounting a 35 mm Film Strip: (1) On the film guide, open the film holder. Gently squeeze in the edges (A) of the film holder to release it (B). (A) (B) 68 Photo Printing from Photo or Film Chapter 4 - Canon PIXMA MP800R | User's Guide - Page 71
guide, then position the film in the film guide so that the spaces between frames are aligned with the white line mark of the film guide into the slots in the film guide when closing the film holder. in the film guide slots, and try again. (4) are shorter than the film guide, part of an image - Canon PIXMA MP800R | User's Guide - Page 72
of the Platen Glass. (2) Mount the slides in the film guide with the front side (the side showing the correct image) face slides in the landscape orientation, making sure they are not loose in the film guide. Important The images may be unsatisfactory if the film is set beyond the reference position - Canon PIXMA MP800R | User's Guide - Page 73
to right. z Mount the film in the film guide with the upper edge of the photograph towards you to Printing Photographs Let's select a scanned photo and specify the number of prints, and print it. „ Printing Photo Displayed on the LCD (Single-photo print) Print a scanned photo. 1 Prepare for printing - Canon PIXMA MP800R | User's Guide - Page 74
menu. (1) Use [ ] or [ ] to select , then press [OK]. The photo selection screen is displayed. (2) 3 Select the photo you want to print. (1) Use [ ] or [ ] to display the photo you want to print. (2) Press [Color] or [Black]. The print confirmation screen is displayed. Note You - Canon PIXMA MP800R | User's Guide - Page 75
Copies to Print for Each Photo (Multi-photo print) You can specify the number of prints to be made for each photo. 1 Prepare for printing. See "Prepare for printing." on page 71. 2 Select the print menu. (1) Use [ ] or [ ] to select , then press [OK]. The photo selection screen - Canon PIXMA MP800R | User's Guide - Page 76
on the Sticker (Sticker print) You can print your favorite photo on Canon Photo Stickers to create your own stickers. 1 Prepare for printing. See "Prepare for printing." on page 71. Note z When you use this function, load paper in the Auto Sheet Feeder. z You can only load one sheet of stickers at - Canon PIXMA MP800R | User's Guide - Page 77
to use a computer. z It is possible to specify which images to print and various print settings from the operation panel of your camera or mobile phone. z Canon Bubble Jet Direct allows you to print photos from a Canon Bubble Jet Direct compatible (PictBridge incompatible) digital camera or digital - Canon PIXMA MP800R | User's Guide - Page 78
Setup Guide to set up the machine and make it ready for printing. Note The Print Head cannot be aligned using the controls of the digital device. If the Print Head alignment is not yet performed, execute automatic Print Head alignment, see "Aligning Print Head automatically" on page 120. 2 Turn on - Canon PIXMA MP800R | User's Guide - Page 79
device does not turn on automatically, turn it on manually. (3) Turn on and set up the device for direct printing. Either of the following icons will display on the LCD display of the device when the machine is correctly connected. A PictBridge compliant device. A Canon Bubble Jet Direct compatible - Canon PIXMA MP800R | User's Guide - Page 80
instructions given in the instruction manual supplied with the PictBridge compliant device. Let's take a look at the paper size, paper type, layout, image optimization modes, and date/file no. printing see "Memory card and Photo/film modes" on page are displayed on Canon PictBridge compliant device - Canon PIXMA MP800R | User's Guide - Page 81
branded paper depending on your country. *1 This paper is exclusively used to print photo stickers. When printing on sticker paper, select 10 x 15 cm / 4" x 6" in "Paper size". *2 This size can be selected only for Canon PictBridge compatible devices (note that it cannot be selected for some models - Canon PIXMA MP800R | User's Guide - Page 82
Feeder as the paper source. For details, see "Loading the Print Media in the Auto Sheet Feeder" on page 25. Always load Photo Stickers (PS-101) in the Auto Sheet Feeder. 2. Select 10 x 15 cm / 4" x 6" for the "Paper size", and "Photo" for the "Paper type". 3. Select N-up for layout, then select - Canon PIXMA MP800R | User's Guide - Page 83
you use a Canon PictBridge-compliant device, you can use the following print settings. (Note that these print settings cannot be used for some models.) For details, refer to your device's instruction manual. z Shooting Info (Exif Data) You can print shooting Info (Exif Data) on photos in list format - Canon PIXMA MP800R | User's Guide - Page 84
Letter Glossy Photo Paper Letter A4 Photo Paper Pro A4 Photo Paper Plus Glossy A4 Photo Paper Plus Semi-gloss A4 Glossy Photo Paper A4 Glossy Photo Paper "Everyday Use" A4 You may not be able to purchase some Canon branded paper depending on your country. 82 Printing Photographs Directly - Canon PIXMA MP800R | User's Guide - Page 85
troubleshooting, refer to your digital camera manual. z For print error messages, see "Cannot Print Properly from the Digital Camera" on page 143. 1 Display the image you want to print . z The digital camera does not support the following functions: - Print quality setting - Machine maintenance z To - Canon PIXMA MP800R | User's Guide - Page 86
communication, refer to the Bluetooth User's Guide. * The initial setting is borderless printing on 4" x 6" Photo Paper Plus Glossy. „ Displaying the Wireless Print Screen and Specifying the Settings 1 Press [ON/OFF] to turn on the machine. See "Turning on the Machine" on page 18. 2 Display - Canon PIXMA MP800R | User's Guide - Page 87
x 1, x 2, x 4, x 8 Borderless x 1, x 2, x 4, x 8 Mixed 1, 2, 3 Note z , , or can be selected only when the page size setting is or . z When printing on Canon Photo Stickers, make the settings as below. Page Size Sticker Media Type - Canon PIXMA MP800R | User's Guide - Page 88
Performing Infrared Communication You can print photos in your mobile phone. When printing through infrared communication, also refer to your mobile phone manual. 1 Prepare for printing. (1) Press [ON/OFF] to turn on the machine. See "Turning the Machine ON and OFF" on page 18. (2) Load paper. See " - Canon PIXMA MP800R | User's Guide - Page 89
to the Bluetooth User's Guide. Note The mobile phone supporting the OPP (Object Push Profile) or BIP (Basic Image Profile) can print photos. For details of profiles, refer to your product's instruction manual. „ Printing through Bluetooth Communication When you print through Bluetooth communication - Canon PIXMA MP800R | User's Guide - Page 90
Layout When Printing from a Mobile Phone" on page 84. 4 Start printing from a mobile phone. z When you select the device name, select the initial value "Canon MP800R-1." z is possible up to about 32.8 ft./10 m depending on the conditions below. The printing speed may change depending on the following - Canon PIXMA MP800R | User's Guide - Page 91
Press [ON/OFF] to turn on the machine. See "Turning the Machine ON and OFF" on page 18. 2 Connect the Bluetooth Unit BU-20 to the Direct Print Port. 3 Display the you set the machine name on the Bluetooth device is "Canon MP800R-2." The initial value is set to . Selecting < - Canon PIXMA MP800R | User's Guide - Page 92
. For details, refer to the documentation for each application software you use. z The steps described in this section are for printing in Windows XP Service Pack 2 (hereafter, called Windows XP SP2). 1 Press [ON/OFF] to turn on the machine. See "Turning on the Machine" on page 18. 2 Load the paper - Canon PIXMA MP800R | User's Guide - Page 93
type of media loaded in the machine. (2) Ensure that [Paper Feed Switch] is selected from [Paper Source]. (3) Specify the print quality and other settings in [Print Quality] or [Color/Intensity]. Note For print settings, refer to the Printer Driver Guide. Chapter 7 Printing from Your Computer 91 - Canon PIXMA MP800R | User's Guide - Page 94
Driver Guide. [Instructions] is only displayed when the Printer Driver Guide is installed. z Selecting the [Preview before printing] check box displays a preview screen that allows you to confirm the selected printing effects and how your document will look when printed. Some application softwares - Canon PIXMA MP800R | User's Guide - Page 95
] on the machine. z Click [Cancel Printing] on Canon IJ Status Monitor to stop printing. To show Canon IJ Status Monitor, click [Canon MP800R Series Printer] on the taskbar. Printing with Macintosh Note z Menu and command names may differ between application softwares, and more steps may be required - Canon PIXMA MP800R | User's Guide - Page 96
the Cassette. 4 Create a document or open a file to print from the application software. 5 Select the page size. (1) Select [Page Setup] from the application software's [File] menu. The [Page Setup] dialog box opens. (2) Confirm that [MP800R] is selected in [Format for]. (3) Select the desired page - Canon PIXMA MP800R | User's Guide - Page 97
Driver Guide. If the Printer Driver Guide is not installed, the Printer Driver Guide is not displayed even if is clicked. z Clicking [Preview] displays a preview screen that allows you to confirm the selected printing effects and how your document will look when printed. Some application softwares - Canon PIXMA MP800R | User's Guide - Page 98
: z Are the necessary software (MP Drivers and MP Navigator) installed? If the software is not yet installed, refer to "Installing the Software" of "Setting Up the Machine and the Computer (Windows)" or "Setting Up the Machine and the Computer (Macintosh)" in the Setup Guide. z Does the document - Canon PIXMA MP800R | User's Guide - Page 99
Photo Printing) z ArcSoft PhotoStudio (Photo image editing) z ScanSoft OmniPage SE (Converting scanned document to text)* * This application software may not be supplied with this machine in some country. Note If you did a [Custom Install] and only installed the MP Driver are using Windows XP The - Canon PIXMA MP800R | User's Guide - Page 100
software in Image Capture under [Applications] of Mac OS X. Important z If you are using Mac OS X v.10 Mac OS X v.10.3.x Select [Applications] from the [Go] menu, then double click [Image Capture]. Click [Options] at lower left of the scanner window OFF] to turn on the machine. See "Turning on the - Canon PIXMA MP800R | User's Guide - Page 101
of the Canon IJ Network Scan Utility. For details, refer to the Setup Guide and Scan Guide. z If on the LCD of the machine is six. One computer connected over a USB connection and five computers application software. The document is scanned and displayed on the registered application software. The - Canon PIXMA MP800R | User's Guide - Page 102
the Operation Panel with MP Navigator" in the Scan Guide (On-screen Manual) and change the MP Navigator [Document Type] and software and handle the scanned image in the application software. For detailed operations, refer to the Scan Guide. * WIA is only available via a USB connection to a Windows - Canon PIXMA MP800R | User's Guide - Page 103
refer to "Troubles in the network setup of the Card Slot" in the Network Guide. - Operation Panel of the machine, card direct printing cannot be done. After using the Card Slot at the same time. When one computer connected over a wireless or Computer] (Windows) or on the desktop (Macintosh), Card - Canon PIXMA MP800R | User's Guide - Page 104
the memory card. The Card Slot is used only for reading from both USB connections and LAN connections. Be sure to select this mode when printing photos from a memory card. (2) Press [OK]. Note When using the Card Slot as the memory card drive of the computer, the removal operation from the - Canon PIXMA MP800R | User's Guide - Page 105
settings>, then press [OK]. The Device settings screen is displayed. (2) 4 Select the menu. (1) Use [ ] or [ ] to select the setting item, then press [OK]. Example: select . The setting screen for the selected item is displayed. (1) Chapter 10 Changing the Machine Settings 103 - Canon PIXMA MP800R | User's Guide - Page 106
The Print Settings „ Quiet mode Use this function if you want to reduce the operation noise, such as when printing at night. Important z The printing speed may extends off the paper when printing in Borderless (full). Note z This setting can be applied only when Copy or Photo/film mode selected. z - Canon PIXMA MP800R | User's Guide - Page 107
ON> enables you to correct and smooth the jagged contours for printing. „ Layout print Specifies the layout for the paper when printing photos saved on a mobile phone. Note , , passkey can be specified. „ Passkey Changes the passkey. Chapter 10 Changing the Machine Settings 105 - Canon PIXMA MP800R | User's Guide - Page 108
network settings. For details on the network setting information, refer to "Printing Out Network Setting Information" in the Network Guide. Important This printout contains valuable information about your computer. Handle it it is too low or too high. 106 Changing the Machine Settings Chapter 10 - Canon PIXMA MP800R | User's Guide - Page 109
LCD messages. Reset setting You can change the settings back to the default, except for the language for LCD messages, the position of the Print Head and LAN settings. Save settings Saves the settings for the Settings screen. Load settings Loads the settings for the Settings screen that were saved - Canon PIXMA MP800R | User's Guide - Page 110
). Prepare a new ink tank. ...Repeats When ink has run out: The ink tank lamp flashes fast (about one second). Replace it with a new ink tank. ...Repeats If an error message is displayed on the LCD, an ink tank error has occurred and the machine cannot continue to print. See "An Error Message is - Canon PIXMA MP800R | User's Guide - Page 111
Out: is displayed. z Press [OK] to resume printing with an empty ink tank. When printing is finished, replace the ink tank immediately. If you continue printing with an empty ink tank, it will be a cause of trouble. * Printing does not resume if any of the ink tanks are left uninstalled. Be sure to - Canon PIXMA MP800R | User's Guide - Page 112
) is left open for more than 10 minutes, the Print Head Holder moves to the right. Close and reopen the Scanning Unit (Printer Cover) to return the Print Head Holder to the center. 2 Open the Inner Cover. Caution z Do not try to manually move or stop the Print Head Holder. z Do not touch any metal - Canon PIXMA MP800R | User's Guide - Page 113
the Print Head Lock Lever (B). Remove only the ink tank. Important z Handle ink tanks carefully to avoid staining clothing or the surrounding area. z Discard empty ink tanks according to the local laws and regulations regarding disposal of consumables. Note Be sure to replace ink tanks one by one - Canon PIXMA MP800R | User's Guide - Page 114
been peeled off along the perforation. If there remains a part of the orange tape, ink may not be ejected correctly. 5 Install the ink tank. (1) Install the ink tank into the Print Head. Note Refer to the guide label (A) and insert the ink tank in the correct position. (2) Press on the mark on the - Canon PIXMA MP800R | User's Guide - Page 115
in the wrong positions. Open the Scanning Unit (Printer Cover) and make sure that all the ink tanks are installed in the correct order directed on the label. z When you start printing after replacing the ink tank, the machine executes Print Head cleaning automatically. Do not perform any other - Canon PIXMA MP800R | User's Guide - Page 116
peeled off the ink tank. See "Replacing Ink Tanks" on page 109. Step 1 See "Printing the Nozzle Check Pattern" on page 116 If missing lines or white stripes appear After Print Head cleaning, print the nozzle check pattern. Step 2 See "Print Head Cleaning" on page 118 If the problem remains after - Canon PIXMA MP800R | User's Guide - Page 117
„ Performing Maintenance 1 Press [ON/OFF] to turn on the machine. See "Turning the Machine ON and OFF" on page 18. 2 Press [Menu]. 3 Display the Maintenance screen. (1) Use [ ] or [ ] to select , then press [OK]. The Maintenance/ - Canon PIXMA MP800R | User's Guide - Page 118
check pattern to determine whether the ink ejects properly from the Print Head nozzles and to verify Print Head alignment. Use this function when printed results are blurred or the color is incorrect. Note Ensure that the Inner Cover is closed. 1 Press [ON/OFF] to turn on the machine, then load - Canon PIXMA MP800R | User's Guide - Page 119
is not printed correctly. Replace the relevant ink tank. (See "Replacing an Ink Tank" on page 108.) (1) (2) (1) Examine if any missing lines exist on this pattern. (2) Examine if any white stripes exist on this pattern. The two different pattern sets will be displayed by turns for the pattern - Canon PIXMA MP800R | User's Guide - Page 120
Note that cleaning the Print Head causes waste ink to be absorbed in the waste ink absorber. Cleaning the Print Head consumes ink, so perform Print Head cleaning only when necessary. Note Ensure that the Inner Cover is closed. 1 Press [ON/OFF] to turn on the machine. See "Turning on the Machine" on - Canon PIXMA MP800R | User's Guide - Page 121
by standard Print Head cleaning, try Print Head deep cleaning, which is a more powerful process. Print Head deep cleaning consumes more ink than standard print head cleaning, so perform this procedure only when necessary. Note Ensure that the Inner Cover is closed. 1 Press [ON/OFF] to turn on the - Canon PIXMA MP800R | User's Guide - Page 122
When one specific color only does not print, see "Replacing an Ink Tank" on page 108. (2) If the problem remains, turn off the machine's power for at least 24 hours, and perform deep cleaning of the Print Head again. (3) If the problem still remains, the Print Head may be damaged. Contact the Canon - Canon PIXMA MP800R | User's Guide - Page 123
to turn OFF the power and disconnect the power cord before cleaning the machine. z Do not use tissue paper, paper towels, or similar materials for cleaning. Paper tissue powders or fine threads may remain inside the machine and cause problems such as a blocked Print Head and poor printing results - Canon PIXMA MP800R | User's Guide - Page 124
to leave any residue, especially on the Platen Glass. If you have trouble getting the scanning area clean, wipe with diluted mild detergent (for dish . 1 Press [ON/OFF] to turn on the machine, then remove any paper from the Auto Sheet Feeder and Cassette. See "Turning on the Machine" on page 18. - Canon PIXMA MP800R | User's Guide - Page 125
improvement after performing three times, contact the Canon Customer Care Center. „ Cleaning the Interior interior of the machine becomes dirty, paper printed onto by the machine may get dirty, /OFF] to turn on the machine, then remove any paper from the Auto Sheet Feeder. See "Turning on the Machine - Canon PIXMA MP800R | User's Guide - Page 126
out of the machine. If the printed paper is smudged, clean the inside of the machine again. If the problem remains after performing cleaning again, the the paper source, paper will be fed from the Auto Sheet Feeder to print the pattern. z Do not perform any other operation while the bottom plate - Canon PIXMA MP800R | User's Guide - Page 127
using the machine. Note This section describes about error messages that are displayed on the LCD or troubleshooting tips for the problems of copy direct printing. If you cannot find appropriate tips for your problem, refer to the on-screen manuals. z "An Error Message is Displayed on the LCD" on - Canon PIXMA MP800R | User's Guide - Page 128
"Trouble scanning Service Error 5100 is Displayed" on page 158 z "Writing Error/Output Error/Communication Error in USBnnn or MPUSBPRNnn ("n" represents a number)" on page 158 z "Writing Error/Output Error in CNBJNPnnnnnn" on page 159 z "When an Error is Displayed Regarding Automatic Duplex Printing - Canon PIXMA MP800R | User's Guide - Page 129
incorrect. Follow the directions given in the Setup Guide to install the Print Head. If the Print Head is already installed, remove the Print Head and reinstall it. If this error still remains, the Print Head may be damaged. Contact the Canon Customer Care Center. Chapter 12 Troubleshooting 127 - Canon PIXMA MP800R | User's Guide - Page 130
ink tank that is not supported by this machine is installed (The lamp on the ink tank is off). Install the appropriate ink tank. See "Replacing an Ink Tank" on page 108. An ink tank that was once empty is installed. Replace the ink tank. Printing under the situation may damage the Print Head. Canon - Canon PIXMA MP800R | User's Guide - Page 131
if the problem continues after aligning the Print Head again, press [OK] to resolve the error, and then perform manual Print Head alignment. For details on manual Print Head alignment, see "Adjusting the Print Head Manually" on page 130. An error requiring servicing might have occurred. Turn off the - Canon PIXMA MP800R | User's Guide - Page 132
Print Head Manually If the Automatic Print Head Alignment does not work or if you wish to adjust the print heads manually, follow the procedure below. 1. Press [ON/OFF] to turn inputting the pattern number for column P. 10.When you have finished inputting all pattern Troubleshooting Chapter 12 - Canon PIXMA MP800R | User's Guide - Page 133
[ON/OFF] to turn the machine off. Then, turn the power back on print settings, or the machine itself may have engaged in problems. See "Ink Does Not Come Out/Printing is Blurred/Colors are Wrong/White Streaks/Straight Lines are Misaligned/Cannot Print film guide so that the frame of the guide does - Canon PIXMA MP800R | User's Guide - Page 134
the perforation. If ink tank is empty, replace the ink tank. When printing directly from a digital camera, on the Operation Panel, confirm that the selected matches the paper loaded. When printing from a computer, check the following. On the [Main] tab of the printer driver, ensure that - Canon PIXMA MP800R | User's Guide - Page 135
Ink supply is uneven. See "Print Head Cleaning" on page 118. See "Print Head Deep Cleaning" on page 119. z If straight lines are shifted. See "Aligning Print Head automatically" on page 120. Be sure to set the [Print Quality] setting to [High] in Windows, or [Fine] in Macintosh. 1. Open the printer - Canon PIXMA MP800R | User's Guide - Page 136
Restart your computer. It may solve the problem. Delete an undesired print job, if there is any. Use Canon IJ Status Monitor in Windows or Printer Setup Utility (or Print Center) in Macintosh for the deletion. 1. Open the printer properties dialog box. 2. Click the [Maintenance] tab and then - Canon PIXMA MP800R | User's Guide - Page 137
Note When Reduce spool data size is set, the print quality may be degraded. Performing automatic duplex printing Select [Use reduced printing] in the printer driver. It may solve the problem. 1. Open the printer properties dialog box. 2. Click [Print Area Setup] in the [Page Setup] tab and select - Canon PIXMA MP800R | User's Guide - Page 138
is dirty, printed paper may be smudged. Follow the steps described below to clean the inside of the machine. 1. Press [ON/OFF] to turn on the machine wipe ink off the protrusions using a swab or the like. Important Before cleaning, be sure to turn off the machine. 136 Troubleshooting Chapter 12 - Canon PIXMA MP800R | User's Guide - Page 139
1. Press [ON/OFF] to turn on the machine, then remove any paper from the Auto Sheet Feeder and Cassette. See "Turning on the Machine" on page 18. Printing. Ensure that the paper you are using is compatible with Borderless Printing. Refer to the Printer Driver Guide. Chapter 12 Troubleshooting 137 - Canon PIXMA MP800R | User's Guide - Page 140
is complete. When [Prevent paper abrasion] is selected in the printer properties dialog box (Windows) or selected from [Custom Settings] in the Canon IJ Printer Utility dialog box (Macintosh), the setting is also applied under direct printing with the digital camera. If all four corners or the - Canon PIXMA MP800R | User's Guide - Page 141
printer driver, select [Quality & Media] from the pop-up menu, and then ensure that the [Media Type] selected matches the paper loaded. Additionally, the print surface may become smudged with some printing jobs despite being set correctly. Should this occur, click on [Custom Settings] from the Canon - Canon PIXMA MP800R | User's Guide - Page 142
1, you will need to retry printing, because this operation cancels any print jobs in progress. If you cannot remove the paper or the paper tears inside the machine, or if the paper jam error continues after removing the paper, contact the Canon Customer Care Center. 140 Troubleshooting Chapter 12 - Canon PIXMA MP800R | User's Guide - Page 143
out, turn the machine off and turn it printing, because this operation cancels any print jobs in progress. If you cannot remove the paper or if the paper tears inside the machine, or if the paper jam error continues after removing the paper, contact the Canon Customer Care Center. Troubleshooting - Canon PIXMA MP800R | User's Guide - Page 144
paper folded in four. 3. Close the Rear Cover, then press [ON/OFF] of the machine to turn on the power. Wait until the jammed paper is automatically ejected. If you cannot remove the jammed paper or the error still persists, contact the Canon Customer Care Center. 142 Troubleshooting Chapter 12 - Canon PIXMA MP800R | User's Guide - Page 145
it may need to be turned on manually or switched to replay mode after connected to the machine. Refer to the instruction manuals supplied with your PictBridge compatible device and take the necessary steps before connection. z The Print Head nozzles may be clogged if printing becomes faint or colors - Canon PIXMA MP800R | User's Guide - Page 146
The Print Head is defective or not installed. Install a Print Head according to the Setup Guide. If the Print Head has already been installed, remove the Print Head and reinstall it. If the error still remains, the Print Head may be defective. Contact the Canon Customer Care Center. Waste tank (ink - Canon PIXMA MP800R | User's Guide - Page 147
than one ink tanks of the same color are installed. Confirm that the ink tanks are installed in the appropriate positions. See "Replacing an Ink Tank" on page 108. The ink tank that was once empty is installed. Replace the ink tank. Printing under the situation may damage the Print Head. Canon shall - Canon PIXMA MP800R | User's Guide - Page 148
to troubles when printing from a computer over a wireless LAN. For the trouble when printing through Bluetooth communication, refer to the Bluetooth User's Guide. ports. Printing through infrared communication cannot be performed by any other types of mobile phones. 146 Troubleshooting Chapter - Canon PIXMA MP800R | User's Guide - Page 149
that no other applications (including anti-virus software) are running in the background. 9. Carefully follow the procedures described in the Setup Guide and reinstall the MP Drivers. Click [Start], select [My Computer] and then double-click the CD-ROM icon. For non-Windows XP users, open the [My - Canon PIXMA MP800R | User's Guide - Page 150
correctly Action Uninstall the old version of the software following the instructions in the manual of that version, and reinstall the new version. Follow the Setup Guide packaged with your machine for proper MP Drivers installation. If the MP Drivers was not installed correctly, uninstall the MP - Canon PIXMA MP800R | User's Guide - Page 151
2.0. not support USB 2.0 Hi-Speed. See "Printing Speed is Slow / USB 2.0 Hi-Speed Connection Does Not Work" on page 148. Problems Scanning „ Scanner start Cause Scanner driver (ScanGear MP) not installed. Action Set the Setup CD-ROM and install the software. Chapter 12 Troubleshooting 149 - Canon PIXMA MP800R | User's Guide - Page 152
-compliant device] instead of [Select Source]. The feature of the application software does not support TWAIN. Start ScanGear MP from within a TWAIN compatible software. An error message appears and the ScanGear MP window fails to appear when using over a USB connection. z Reattaching the USB - Canon PIXMA MP800R | User's Guide - Page 153
refer to the Scan Guide. Some application software does not display the image print out of an image does not appear satisfactory or the same as what you see on the monitor, you may need to change the machine's settings, or the machine itself may have engaged in problems. Chapter 12 Troubleshooting - Canon PIXMA MP800R | User's Guide - Page 154
a photo print, of if you otherwise want to specify a custom scan area, specify the scan area manually. Refer to the Scan Guide for details on manual scan area specification. „ Trouble scanning with Multi-Scan or Multi-Crop function Cause The original is positioned outside the supported area. Error - Canon PIXMA MP800R | User's Guide - Page 155
is not supported by the application software. Rescan the image using an application software, such as ArcSoft PhotoStudio, and change the file name extension when saving the image. Refer to the on-screen manual for each application software for the detailed procedures. „ Trouble scanning with - Canon PIXMA MP800R | User's Guide - Page 156
, refer to the Scan Guide. „ Trouble scanning over a wireless or wired LAN/"Cannot communicate with scanner." appears on the screen when using over a wireless or wired LAN Cause Scanner driver (ScanGear MP) not installed. Action Set the Setup CD-ROM and install the software. Scanner is not - Canon PIXMA MP800R | User's Guide - Page 157
or the MAC address of your computer to the machine. For details on settings, see "Changing the Settings in the [Access Control] Tab (Windows)" or "Changing the Settings in the [Access Control] Tab (Macintosh)" of "Changing and Confirming Network Settings" in the Network Guide. „ Trouble scanning - Canon PIXMA MP800R | User's Guide - Page 158
information, refer to the Scan Guide. „ Cannot obtain a clean print settings, or the machine itself may have engaged in problems. See "Ink Does Not Come Out/Printing is Blurred/Colors are Wrong/White Streaks/Straight Lines are Misaligned/Cannot Print to End of Job" on page 132. 156 Troubleshooting - Canon PIXMA MP800R | User's Guide - Page 159
value to all frames] section, click [Apply]. 4. Adjust the cropping frame. 5. Click [Scan]. „ Trouble scanning with MP Navigator Cause The film may not be scanned correctly when [Film Type] is set to [ frame again. For more information, refer to the Scan Guide. Chapter 12 Troubleshooting 157 - Canon PIXMA MP800R | User's Guide - Page 160
Appears on the Screen „ Service Error 5100 is Displayed Cause Movement of the Print Head Holder is blocked. Action Clear the paper jam or foreign object that is preventing the Print Head Holder from moving, cancel printing from your computer, then turn off the machine and turn it back on again - Canon PIXMA MP800R | User's Guide - Page 161
instructions to uninstall the driver. 3. Follow the procedures described in the Setup Guide and reinstall the MP Drivers. „ Writing Error/Output Error in point manual. For information on how to set a WEP/WPA/WPA2 key, refer to "How to set a WEP/WPA/WPA2" of "Troubleshooting" in the Network Guide. - Canon PIXMA MP800R | User's Guide - Page 162
and Confirming Network Settings" in the Network Guide. „ When an Error is Displayed Regarding Automatic Duplex Printing Cause The correct media size is not selected in the printer driver. Action Check the Page Size setting from within your application software to ensure that it matches the size - Canon PIXMA MP800R | User's Guide - Page 163
displayed, click [+] to add a printer. If [MP800R] is not displayed, install the MP Drivers again referring to the Setup Guide for the operation. „ Error No.: 306 is Displayed Cause Cannot print over the wireless LAN. Action Make sure that the machine is turned on. The machine cannot communicate - Canon PIXMA MP800R | User's Guide - Page 164
See "Auto head align has failed." on page 129. „ For Windows Users Cause The [Instructions] button is not displayed on the printer driver screen. Scan Guide is not displayed. Action The [Instructions] on the printer driver screen is not displayed if the onscreen manuals (instruction manuals) are - Canon PIXMA MP800R | User's Guide - Page 165
contacting the Canon Customer Care Center, confirm the following: z Product name: PIXMA MP800R z Serial number: written on label inside machine z Details of the problem z What you tried to solve the problem, and what happened Note If the machine emits any unusual sound, smoke, or odor, turn it off - Canon PIXMA MP800R | User's Guide - Page 166
.6 x 203.2 mm, 5" x 7" / 127.0 x 177.8 mm, and 2.13" x 3.39" / 54.0 x 86.0 mm sizes of paper. If you are making borderless copies in Copy mode or borderless prints in Photo/Film mode, you can adjust the amount of image that extends off the paper by setting under - Canon PIXMA MP800R | User's Guide - Page 167
height) 203.2 x 271.4 mm / 8.0 x 10.7 inches 203.2 x 347.6 mm / 8.0 x 13.7 inches Note When Printing on Photo Paper Pro PR-101, Glossy Photo Paper GP-401, Glossy Photo Paper "Everyday Use" GP-501, Photo Paper Plus Glossy PP-101, Photo Paper Plus Double Sided PP-101D, Photo Paper Plus Semi-gloss SG - Canon PIXMA MP800R | User's Guide - Page 168
the on-screen manuals along with the MP driver and application softwares. z Select "On-screen Manual" from "Custom Install" to install the on-screen manuals. If you have not installed or have deleted the on-screen manuals, use either method above to install them. Browser: Windows HTML Help Viewer - Canon PIXMA MP800R | User's Guide - Page 169
Canon IJ Network Scan Utility. For further information on how to log on as an administrator, refer to the Macintosh manuals. z If you are using Mac OS X v.10.3 - v.10 [Printers], [Canon], [BJPrinter], [Utilities] and move [Canon IJ Network Scan Utility] to the trash. z If you are using Mac OS X v.10 - Canon PIXMA MP800R | User's Guide - Page 170
Printer Driver Guide The Printer Driver Guide is deleted when the printer driver is deleted. z Deleting the User's Guide and the Photo Application Guide (1) Select [Applications] from the [Go] menu. (2) Double-click the [Canon Utilities] folder, and then the [IJ Manual] folder. (3) Drag the [MP800R - Canon PIXMA MP800R | User's Guide - Page 171
* x 2400 dpi. max. * Ink droplets can be placed with a pitch of 1/9600 inch at minimum. Print speed * *Based on Canon standard pattern. Print speed may vary depending on system configuration, software, document complexity, print mode and page coverage. Print width Black printing (text pattern) Max - Canon PIXMA MP800R | User's Guide - Page 172
Copy speed *Based on Canon standard pattern. Copy speed may vary depending on document complexity, copy Operating Systems Network Specifications TCP/IP Windows XP/Windows 2000/Windows Me/Windows 98 Mac OS X v.10.2.4 to 10.4.x Supported Networks Wireless LAN Specifications IEEE802.11g/IEEE802 - Canon PIXMA MP800R | User's Guide - Page 173
-TX)/IEEE802.3 (10BASE-T) 10 Mbps/100 Mbps (auto switchable) Camera Direct Print (Canon Bubble Jet Direct) Compatible paper Card #1 (Photo Paper Pro 4" x 6"/101.6 x 152.4 mm) Card #2 (Photo Paper Plus Glossy, Photo Paper Plus Semi-gloss, Glossy Photo Paper, or Glossy Photo Paper "Everyday Use - Canon PIXMA MP800R | User's Guide - Page 174
Paper and Requirements" on page 20. *2 Selected photos are printed in 35 mm film style layout (contact printing layout). This print setting is only available with certain Canon PictBridge-compliant devices. You can print shooting Info (Exif Data) on photos in list format, or in the margins of - Canon PIXMA MP800R | User's Guide - Page 175
. *3 Including compatible processors. *4 ScanSoft OmniPage SE (OCR software) does not support Windows 98 first edition. z CD-ROM drive z Display : SVGA 65,000 colors Additional Systems Requirements for On-screen Manuals z Browser: Windows HTML Help Viewer * Microsoft Internet Explorer 5.0 or later - Canon PIXMA MP800R | User's Guide - Page 176
„ Color Printer Model: and used in accordance with the instructions, may cause harmful interference to radio turning the equipment off and on, the user is encouraged to try to correct the interference by one transmitter. Canon U.S.A., Inc. One Canon Plaza Lake Success, NY 11042 1-516-328 - Canon PIXMA MP800R | User's Guide - Page 177
intitulee . Mercury Legislation LAMP(S) INSIDE THIS PRODUCT CONTAIN MERCURY AND MUST BE RECYCLED OR DISPOSED OF ACCORDING TO LOCAL, STATE OR FEDERAL LAWS Canon U.S.A. Inc. One Canon Plaza, Lake Success, NY 11042, U.S.A. TEL No. (516) 328-5600 Chapter 13 Appendix 175 - Canon PIXMA MP800R | User's Guide - Page 178
required at the time of warranty service. A copy of your dated bill of sale will satisfy this requirement. This warranty does not cover any accessories, or any consumables, such as paper or ink cartridges, as to which there shall be no warranty or replacement. This limited warranty shall only apply - Canon PIXMA MP800R | User's Guide - Page 179
WHOM IT WAS PURCHASED AS A GIFT, AND STATES YOUR EXCLUSIVE REMEDY. Canon USA offers a range of customer technical support* options: z Interactive troubleshooting, e-mail technical support, the latest driver downloads and answers to frequently asked questions (www.canontechsupport.com) z Toll-free - Canon PIXMA MP800R | User's Guide - Page 180
troubleshooting, e-mail technical support, the latest driver downloads and answers to frequently asked questions (www.canon.ca) z Free live technical support Mon - Fri 9am-8pm EST (excluding holidays) for products still under warranty (1-800-OK-CANON) z The location of the authorized service - Canon PIXMA MP800R | User's Guide - Page 181
Cover Guide 13 D Device settings 103 Direct Print Ink Tank Lamp 15 Inner Cover 15 IrDA Port 13 L LCD (Liquid Crystal Display) 17 Loading Documents 19 Loading Paper auto sheet feeder 25 cassette 30 recommended paper and requirements 20 M Maintenance 115 Memory Card inserting 49 removing 51 supported - Canon PIXMA MP800R | User's Guide - Page 182
93 Windows 90 Printing Photographs Directly from a Compliant Device 75 Canon Bubble Jet Direct 82 Connecting 76 PictBridge 78 Printing Photographs from a Wireless Communication Device 84 bluetooth 87 infrared 86 R Reading from and Writing to a Memory Card 101 Rear Cover 16 Replacing Ink Tanks - Canon PIXMA MP800R | User's Guide - Page 183
Chapter 14 181 - Canon PIXMA MP800R | User's Guide - Page 184
182 Chapter 14 - Canon PIXMA MP800R | User's Guide - Page 185
Chapter 14 183 - Canon PIXMA MP800R | User's Guide - Page 186
are duplicated in all such forms and that any documentation, advertising materials, and other materials related to such distribution and use acknowledge that the software was developed at Cygnus Support, Inc. Cygnus Support, Inc. may not be used to endorse or promote products derived from this - Canon PIXMA MP800R | User's Guide - Page 187
11" /10 sheets) Photo Paper Plus Double Sided Album Kit (5" x 7") Photo Paper Plus Double Sided Album Kit (8.5" x 11") Photo Paper Plus Semi-Gloss (4" x 6" / 50 sheets) Photo Paper Plus Semi-Gloss (8.5" x 11" / 20 sheets) Photo Paper Pro for Borderless Printing (4" x 6" / 20 sheets) Photo Paper Pro - Canon PIXMA MP800R | User's Guide - Page 188
The following ink tanks are compatible with this machine. For details on ink tank replacement, refer to "Replacing Ink Tanks" in this guide. QT5-0266-V03 XXXXXXXX ©CANON INC.2006 PRINTED IN THAILAND

User’s Guide
QT5-0266-V03
ENG
Photo All-in-One