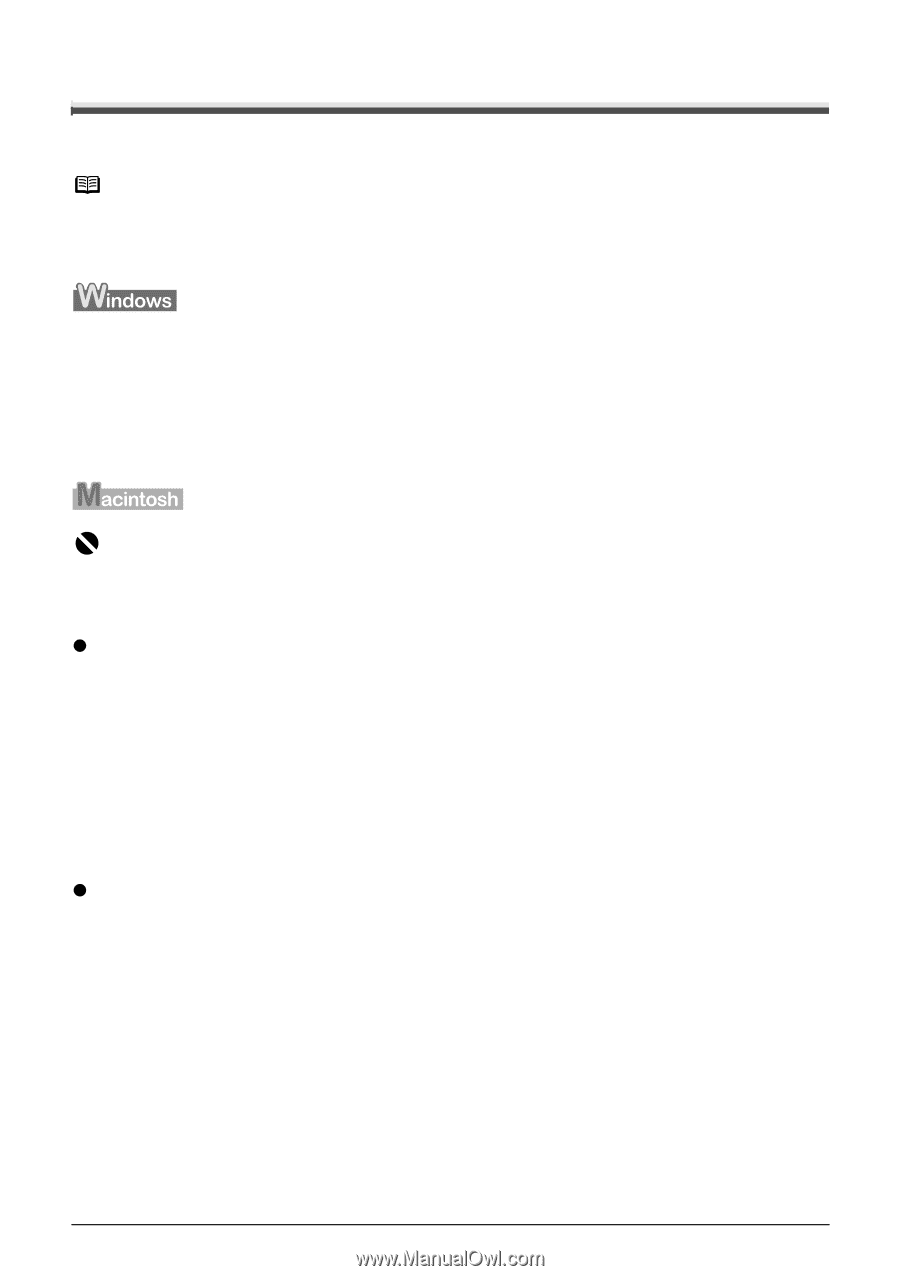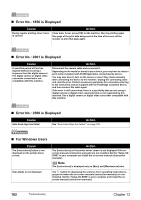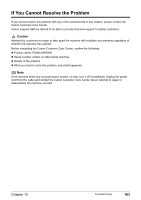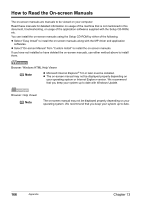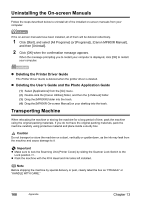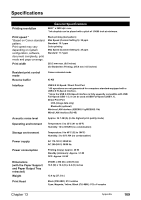Canon PIXMA MP800R User's Guide - Page 169
Uninstalling the Canon IJ Network Scan Utility
 |
View all Canon PIXMA MP800R manuals
Add to My Manuals
Save this manual to your list of manuals |
Page 169 highlights
Uninstalling the Canon IJ Network Scan Utility Follow the steps described below to uninstall the Canon IJ Network Scan Utility from your computer. Note To reinstall the Canon IJ Network Scan Utility, uninstall the Canon IJ Network Scan Utility and the Canon IJ Network Tool, then do a [Custom Install] with Setup CD-ROM and select the Canon IJ Network Tool to install them again. 1 Click [Start], and select [All Programs] (or [Programs]), [Canon IJ Network Utilities], [Canon IJ Network Scan Utility], and then [Uninstaller]. 2 Click [Yes] when the confirmation message appears. When the message prompting you to restart your computer is displayed, click [OK] to restart your computer. Important When not logged on as a computer administrator or Administrators, you cannot uninstall the Canon IJ Network Scan Utility. For further information on how to log on as an administrator, refer to the Macintosh manuals. z If you are using Mac OS X v.10.3 - v.10.4 (1) Select [Applications] from the [Go] menu, then double-click [System Preferences]. (2) Click [Accounts] from [System], select using user name from [My Account], and then select [Login Items] (when using Mac OS X v.10.3, select [Startup Items]). (3) Select the [Hide] check box of the Canon IJ Network Scan Utility, then click [-]. (4) Restart the computer. (5) Double-click the icon of the hard disk on which the Canon IJ Network Scan Utility is installed, then double-click [Library], [Printers], [Canon], [BJPrinter], [Utilities] and move [Canon IJ Network Scan Utility] to the trash. z If you are using Mac OS X v.10.2 (1) Select [Applications] from the [Go] menu, then double-click [System Preferences]. (2) Click [Login Items] from [Personal]. (3) Select the [Hide] check box of the Canon IJ Network Scan Utility, then click [Remove]. (4) Restart the computer. (5) Double-click the icon of the hard disk on which the Canon IJ Network Scan Utility is installed, then double-click [Library], [Printers], [Canon], [BJPrinter], [Utilities] and move [Canon IJ Network Scan Utility] to the trash. Chapter 13 Appendix 167