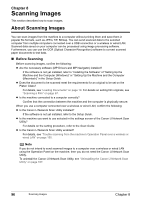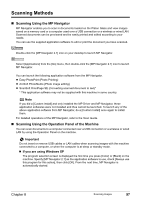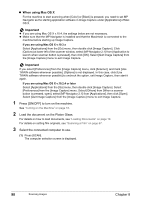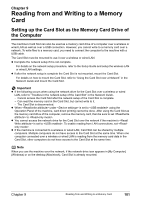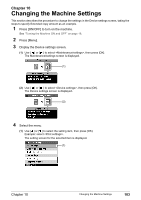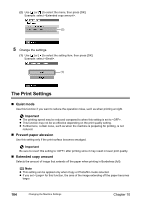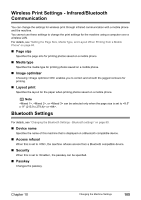Canon PIXMA MP800R User's Guide - Page 102
Scanning from an Application Software
 |
View all Canon PIXMA MP800R manuals
Add to My Manuals
Save this manual to your list of manuals |
Page 102 highlights
5 Press [Color] or [Black]. The document is scanned. The settings configured from MP Navigator apply when scanning. Important If with some types of original the position and size of the image is not scanned in correctly, please refer to "Selecting the Behavior of the Operation Panel with MP Navigator" in the Scan Guide (On-screen Manual) and change the MP Navigator [Document Type] and [Document Size] to match those of the original being scanned. Note z The operation to be performed after scanning the document depends on the scan operation setting you have selected in step 4. For details on how to modify the operation settings, refer to the Scan Guide. z A computer error may have occurred if scanning does not start after the button is pressed, check the error message displayed on the computer and take the corresponding countermeasure. z When you press [Stop/Reset] while scanning, the computer displays an error message. Close this message. „ Scanning from an Application Software You can scan an image from a TWAIN- or WIA-* compliant application software and handle the scanned image in the application software. For detailed operations, refer to the Scan Guide. * WIA is only available via a USB connection to a Windows XP operating system. 100 Scanning Images Chapter 8