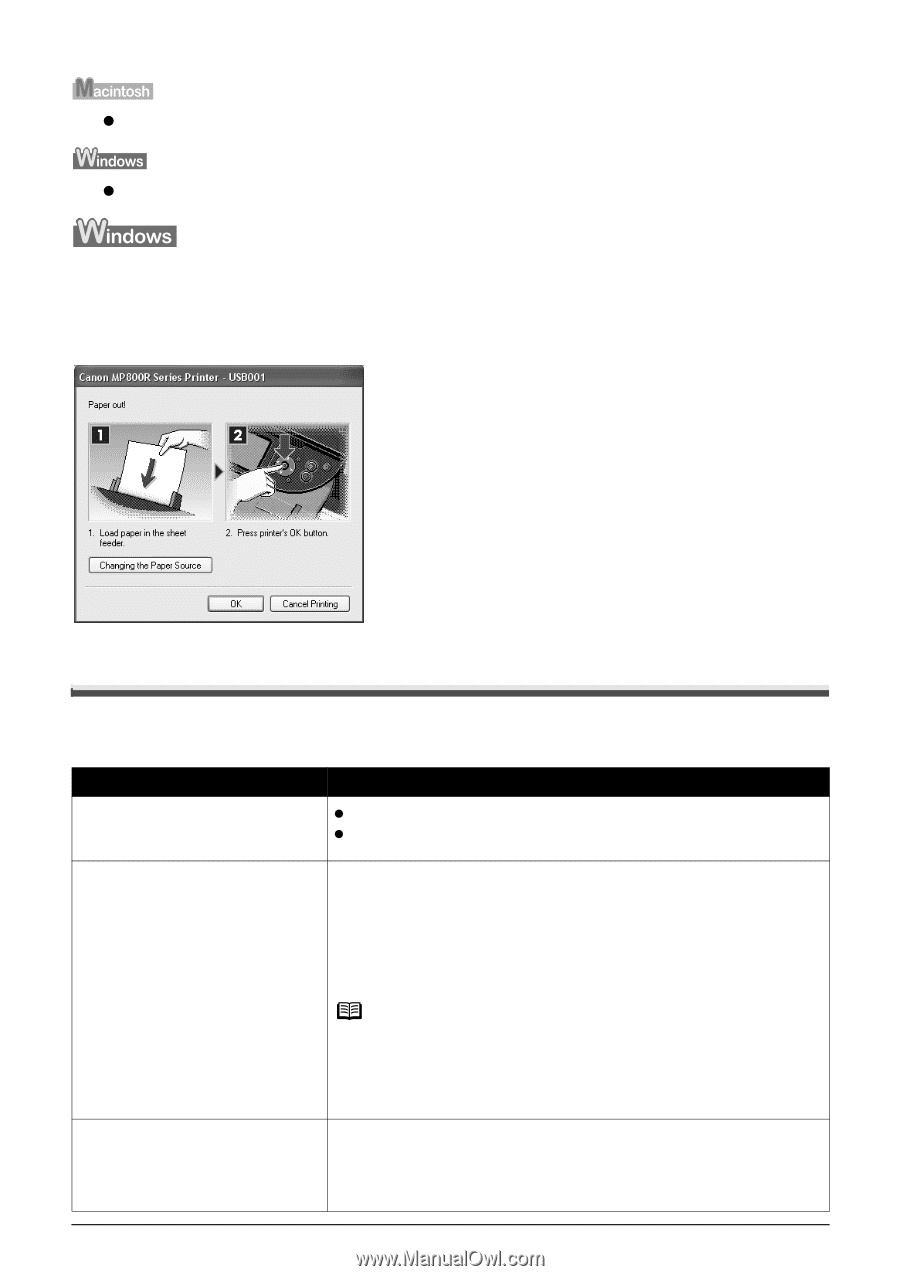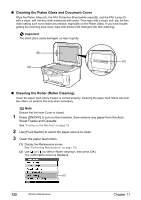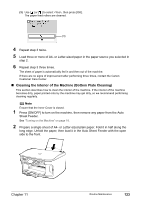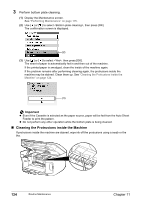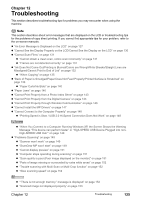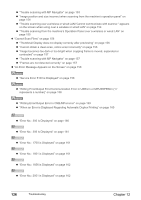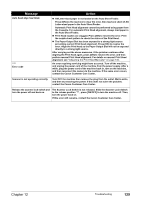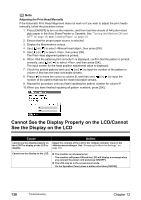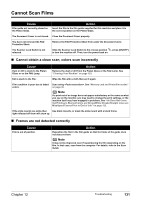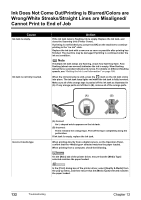Canon PIXMA MP800R User's Guide - Page 129
An Error Message is Displayed on the LCD
 |
View all Canon PIXMA MP800R manuals
Add to My Manuals
Save this manual to your list of manuals |
Page 129 highlights
z "Error No.: 2500 is Displayed" on page 162 z "For Windows Users" on page 162 If an error occurs when the machine is connected to a computer When an error occurs in printing such as the printer is out of paper or paper jams, a troubleshooting message is displayed automatically. Take the appropriate action described in the message. The message may vary depending on the version of your Windows operating system. An Error Message is Displayed on the LCD An error message is displayed on the LCD, take the corresponding countermeasure described below. Message Action There are no photos in memory card. Ink has run out. Replace the ink tank and close the cover. U041 z There are only invalid images on the memory card. z Photo data edited/processed on the computer should be printed from the computer, not from the camera. The ink has run out (The lamp on the ink tank flashes). Replace the ink tank, and close the Scanning Unit (Printer Cover). If printing is in progress and you want to continue printing, press [OK] with the ink tank installed. Then printing can continue under the ink out condition. Replace the empty ink tank immediately after the printing. The machine may be damaged if printing is continued under the ink out condition. Note If multiple ink tank lamps are flashing red, check how fast they flash. Fast flashing (at about one second interval) indicates the ink is empty. Slow flashing (at about three second interval) indicates ink is low. For details on different flashing speeds, see "Knowing When to Replace Ink Tank" on page 109. Print head is not installed./The type of print head is incorrect. Follow the directions given in the Setup Guide to install the Print Head. If the Print Head is already installed, remove the Print Head and reinstall it. If this error still remains, the Print Head may be damaged. Contact the Canon Customer Care Center. Chapter 12 Troubleshooting 127