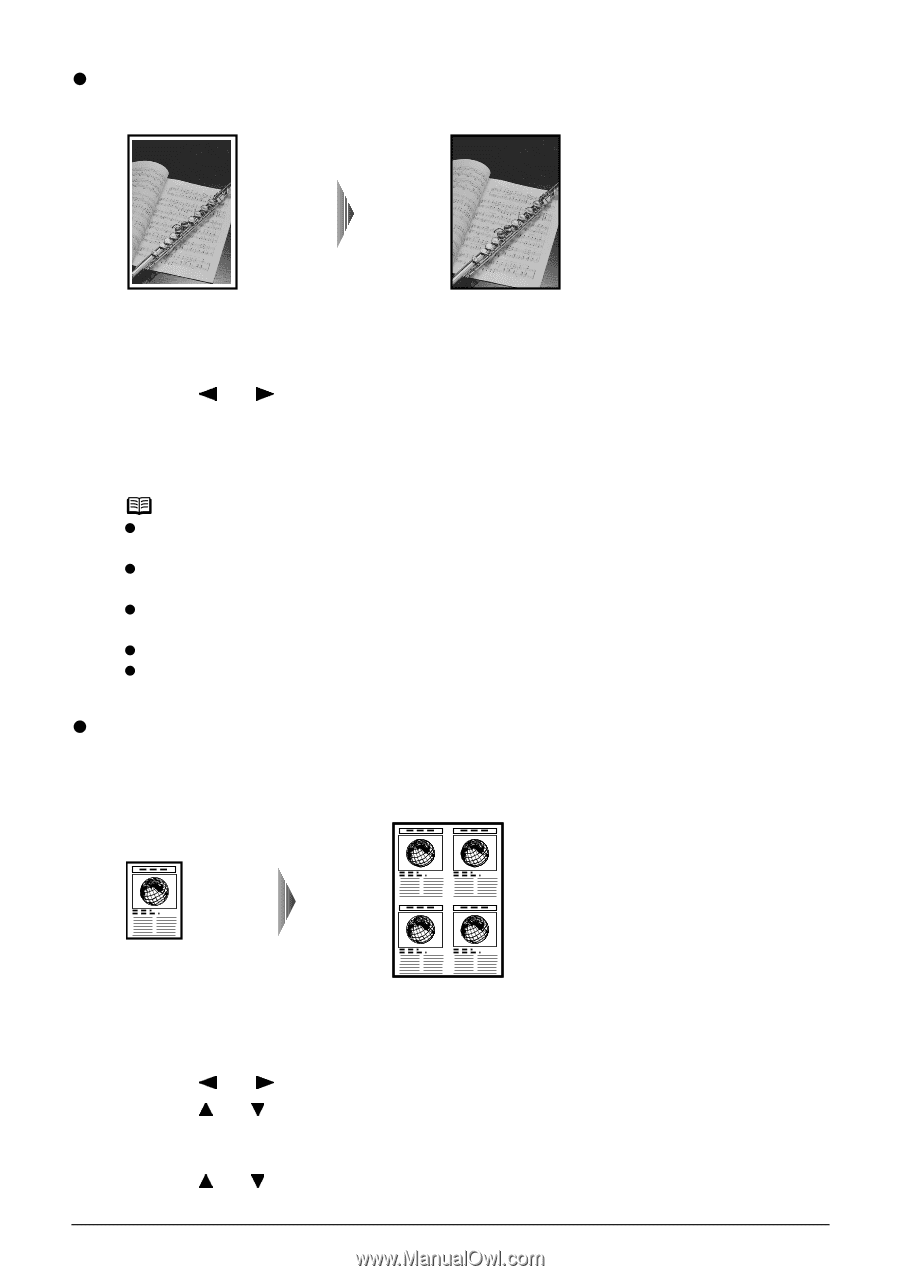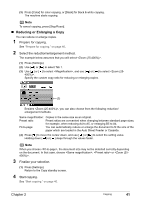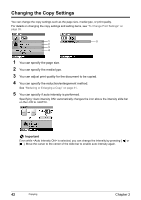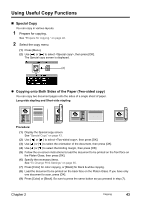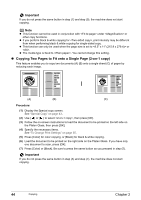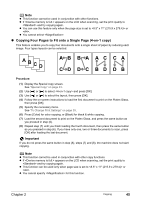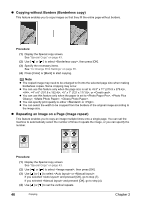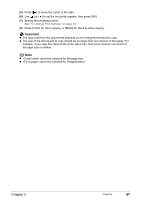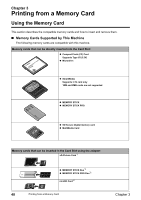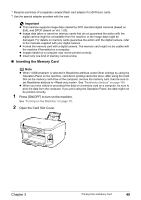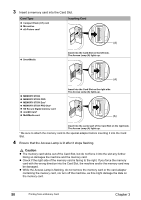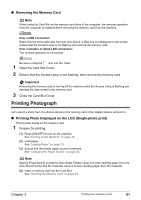Canon PIXMA MP800R User's Guide - Page 48
Copying without Borders Borderless copy, Repeating an Image on a Image repeat
 |
View all Canon PIXMA MP800R manuals
Add to My Manuals
Save this manual to your list of manuals |
Page 48 highlights
z Copying without Borders (Borderless copy) This feature enables you to copy images so that they fill the entire page without borders. Procedure: (1) Display the Special copy screen. See "Special Copy" on page 43. (2) Use [ ] or [ ] to select , then press [OK]. (3) Specify the necessary items. See "To Change Print Settings" on page 35. (4) Press [Color] or [Black] to start copying. Note z The copied image may need to be enlarged to fit onto the selected page size when making borderless copies. Some cropping may occur. z You can use this feature only when the page size is set to , , , , or . z You can use this feature only when the paper is set to , , , . z You can specify print quality to either or . z You can select the width to be cropped from the borders of the original image according to the image size. z Repeating an Image on a Page (Image repeat) This feature enables you to copy an image multiple times onto a single page. You can set the machine to automatically select the number of times it repeats the image, or you can specify the number. Procedure: (1) Display the Special copy screen. See "Special Copy" on page 43. (2) Use [ ] or [ ] to select , then press [OK]. (3) Use [ ] or [ ] to select or . If you selected and pressed [OK], go to step (7). If you selected and pressed [OK], go to step (4). (4) Use [ ] or [ ] to set the vertical repeats. 46 Copying Chapter 2