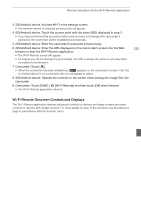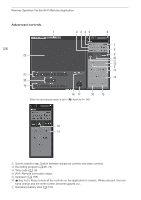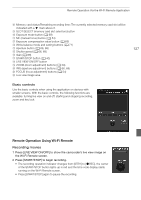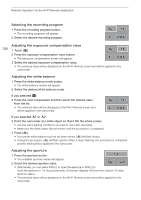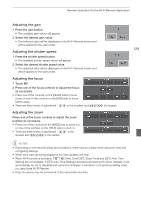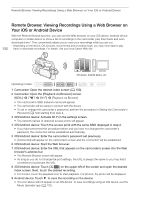Canon XA20 Instruction Manual - Page 125
Wi-Fi Remote Onscreen Controls and Displays
 |
View all Canon XA20 manuals
Add to My Manuals
Save this manual to your list of manuals |
Page 125 highlights
Remote Operation Via the Wi-Fi Remote Application 3 iOS/Android device: Activate Wi-Fi in the settings screen. • The network names of detected access points will appear. 4 iOS/Android device: Touch the access point with the same SSID displayed in step 2. • If you have performed this procedure before and you have not changed the camcorder's password, the connection will be established automatically. 5 iOS/Android device: Enter the camcorder's password set previously. 6 iOS/Android device: Enter the URL displayed on the camcorder's screen into the Web browser to start the Wi-Fi Remote application. • The Wi-Fi Remote screen will appear. • As long as you do not change the port settings, the URL is always the same so you may find it convenient to bookmark it. 7 Camcorder: Touch [X]. • When the connection has been established, „ appears on the camcorder's screen. If an iOS or Android device is not connected, the icon will appear in yellow. 8 iOS/Android device: Operate the controls on the screen while viewing the image from the camcorder. 9 Camcorder: Touch [FUNC.] > [Wi-Fi Remote] and then touch [Off] when finished. • The Wi-Fi Remote application will end. 125 Wi-Fi Remote Onscreen Controls and Displays The Wi-Fi Remote application features advanced controls for devices with larger screens and basic controls for devices with smaller screens. For more details on each of the functions, see the reference page in parentheses after the function name.