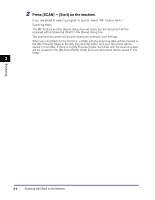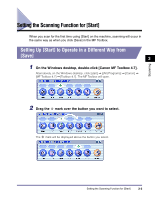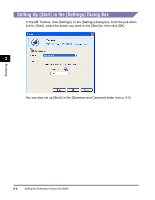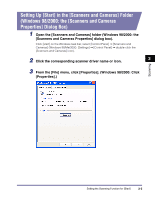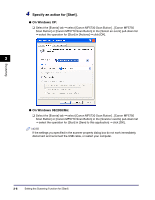Canon imageCLASS MF5770 imageCLASS MF5700 Series Software Guide - Page 103
Scanning, Scanning with [Start] on the Machine - scanner toolbox
 |
View all Canon imageCLASS MF5770 manuals
Add to My Manuals
Save this manual to your list of manuals |
Page 103 highlights
Scanning This chapter explains the procedure to scan documents to your computer. 3 CHAPTER IMPORTANT • For better scanning quality, we recommend that you place documents on the platen glass. If you use the ADF, the scanned image might not be clear. • Your machine must be connected via USB and the USB printer driver loaded to scan. This machine does not support network scanning. Scanning with [Start] on the Machine By pressing [SCAN] ➞ [Start] on the operation panel of the machine, you can scan documents to your computer. Pressing [SCAN] ➞ [Start] has the same effect as clicking [Save] in the MF Toolbox. You can change the settings for [Save], or set up a button other than [Save] to perform the same operation. (See "Setting the Scanning Function for [Start]," on p. 3-3.) NOTE You can use the machine for only a local scanner (connected directly to your computer). 1 Place the document face-down on the platen glass or load it face-up in the ADF. Scanning with [Start] on the Machine 3-1