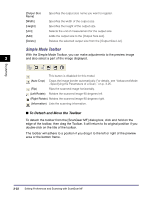Canon imageCLASS MF5770 imageCLASS MF5700 Series Software Guide - Page 129
Output Settings, Input Size, Color Mode], Output Resolution]
 |
View all Canon imageCLASS MF5770 manuals
Add to My Manuals
Save this manual to your list of manuals |
Page 129 highlights
Scanning ■ Input Size You can specify the width and height of the parameters of the scan by entering a value. After entering the value, press the Enter key, and the size of the cropping frame will change. Click to change the icon to and maintain the width and height proportions of the image. IMPORTANT • Some applications have a limit to the amount of image data they can receive. If the parameters of a scan contain more than 21,000 x 30,000 pixels, the image will not be received. • The values you can enter will be within the parameters of the document size you have selected. • Minimum parameters of an image with [Output Resolution] is set to [600] dpi are 96 x 96 3 pixels. Output Settings ■ [Color Mode] Selects the type of document and the way in which it will be scanned. [Black and White] Select this mode when outputting photos and other documents to monochrome printer. The image is displayed in black and white. The contrast in the image is divided at certain levels (threshold values) into black and white and is displayed in two colors. Threshold can be set on the [Halftone] button. [Grayscale] Select this mode to scan black and white photos or monochrome images. The image is expressed in a 0-255 scale of black and white. [Color] Select this mode to scan color documents. The image is expressed in 256 levels (8 bit) of R(ed), G(reen) and B(lue). [Text Enhanced] Select this mode to scan texts crisply, particularly to process it with OCR software. The image is displayed in black and white. The document is scanned in grayscale and then converted to black and white, therefore takes longer than the [Black and White] setting. ■ [Output Resolution] Selects the resolution for the scan. If you have selected [Color] for [Color Mode], either click or type a resolution between 25-2400 dpi (in 1 dpi increments), or enter one of the values 4800, 7200 or 9600 dpi. If you have selected [Black and White], [Grayscale], or [Text Enhanced], either click or type a resolution between 25-600 dpi (in 1 dpi increments). For details, see "Determining Resolution," on p. 3-44. Setting Preferences and Scanning with ScanGear MF 3-27