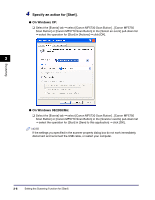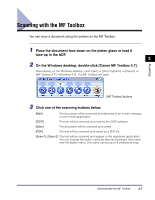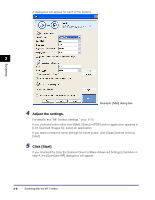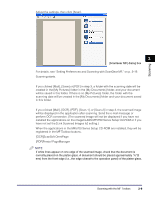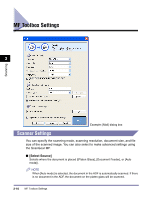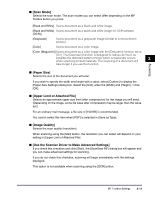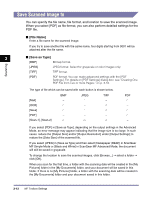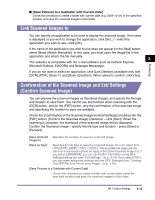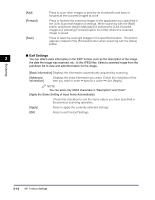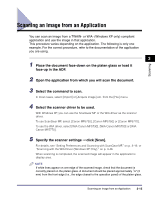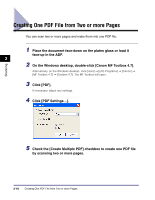Canon imageCLASS MF5770 imageCLASS MF5700 Series Software Guide - Page 113
Scan Mode], Paper Size], Upper Limit of Attached File], Image Quality] - scanner software
 |
View all Canon imageCLASS MF5770 manuals
Add to My Manuals
Save this manual to your list of manuals |
Page 113 highlights
Scanning ■ [Scan Mode] Selects the scan mode. The scan modes you can select differ depending on the MF Toolbox button you press. [Black and White] Scans document as a black and white image. [Black and White] Scans document as a black and white image for OCR software. (OCR)] [Grayscale] Scans document as a grayscale image (similar to a monochrome picture). [Color] Scans document as a color image. [Color (Magazine)] Scans document as a color image with the [Descreen] function set to [On]. The [Descreen] function is designed to reduce as much as possible the distorted pattern (moire) which occasionally occurs 3 when scanning printed materials. The scanning of a document will take longer if you use this function. ■ [Paper Size] Selects the size of the document you will scan. If you wish to specify the width and height with a value, select [Custom] to display the [Paper Size Settings] dialog box. Select the [Unit], enter the [Width] and [Height] ➞ click [OK]. ■ [Upper Limit of Attached File] Selects an approximate upper size limit (after compression) for the image you will send. (Depending on the image, some file sizes after compression may be larger than the value set.) For an ordinary mail message, a file size of [150 KB] is recommended. You cannot select this item when [PDF] is selected in [Save as Type]. ■ [Image Quality] Selects the scan quality (resolution). When scanning using the [Mail] button, the resolution you can select will depend on your setting in [Upper Limit of Attached File]. ■ [Use the Scanner Driver to Make Advanced Settings] If you check this checkbox and click [Start], the [ScanGear MF] dialog box will appear and you can make advanced settings for scanning. If you do not check this checkbox, scanning will begin immediately with the settings displayed. This option is not available when scanning using the [OCR] button. MF Toolbox Settings 3-11