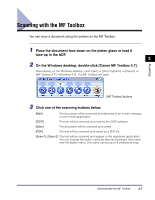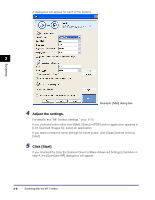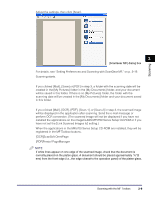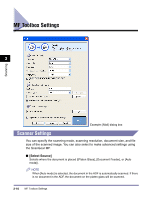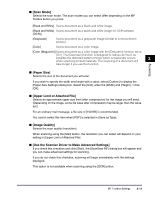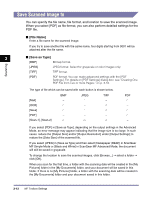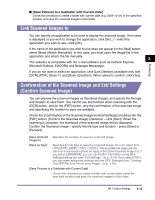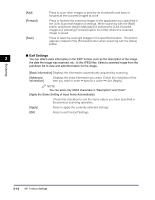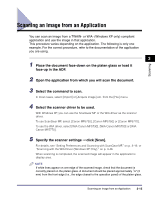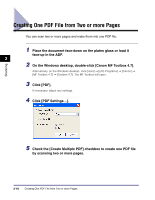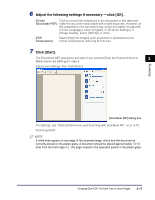Canon imageCLASS MF5770 imageCLASS MF5700 Series Software Guide - Page 114
Save Scanned Image to, File Name], Save as Type]
 |
View all Canon imageCLASS MF5770 manuals
Add to My Manuals
Save this manual to your list of manuals |
Page 114 highlights
Save Scanned Image to You can specify the file name, file format, and location to save the scanned image. When you select [PDF] as file format, you can also perform detailed settings for the PDF file. ■ [File Name] Enter a file name for the scanned image. If you try to save another file with the same name, four digits starting from 0001 will be attached after the file name. 3 ■ [Save as Type] [BMP] Bitmap format. Scanning [JPEG] JPEG format. Select for grayscale or color images only. [TIFF] TIFF format. [PDF] PDF format. You can make advanced settings with the [PDF Settings]. For details on [PDF Settings] dialog box, see "Creating One PDF File from Two or more Pages," on p. 3-16. The type of file which can be saved with each button is shown below. [Mail] [OCR] [Save] [PDF] [Scan-1], [Scan-2] BMP - - JPEG - - TIFF - - PDF - - If you select [PDF] in [Save as Type], depending on the output settings in the Advanced Mode, an error message may appear indicating that the image size is too large. In such cases, reduce the [Output Size] and/or [Output Resolution] under [Output Settings] to reduce the [Data Size] of the scanned file. If you select [JPEG] in [Save as Type] and then select [Newspaper (B&W)] in ScanGear MF Simple Mode or [Black and White] in ScanGear MF Advanced Mode, the document will still be saved in grayscale. To change the location to save the scanned images, click [Browse...] ➞ select a folder ➞ click [OK]. When you scan for the first time, a folder with the scanning date will be created in the [My Pictures] folder in the [My Documents] folder, and your document will be saved in this folder. If there is no [My Pictures] folder, a folder with the scanning date will be created in the [My Documents] folder and your document saved in this folder. 3-12 MF Toolbox Settings