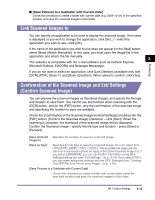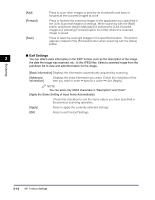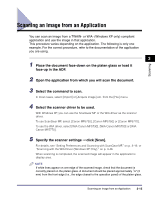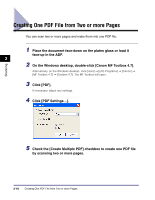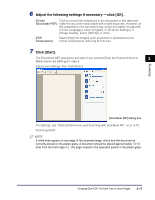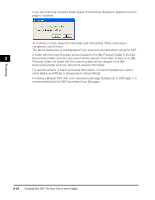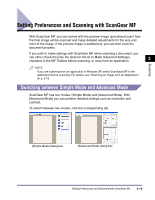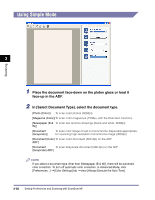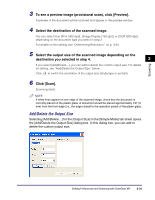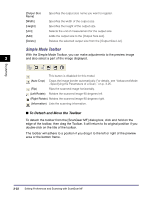Canon imageCLASS MF5770 imageCLASS MF5700 Series Software Guide - Page 120
either [Black and White] or [Grayscale] in [Scan Mode].
 |
View all Canon imageCLASS MF5770 manuals
Add to My Manuals
Save this manual to your list of manuals |
Page 120 highlights
If you are scanning using the platen glass, the following dialog box appears as each page is scanned. To continue to scan, place the next page and click [Next]. When scanning is completed, click [Finish]. The above dialog box is not displayed if you scanned your document using the ADF. A folder with the scanning date will be created in the [My Pictures] folder in the [My 3 Documents] folder, and your document will be saved in this folder. If there is no [My Pictures] folder, the folder with the scanning date will be created in the [My Documents] folder and your document saved in this folder. Scanning For text documents or black-and-white documents, it is recommended you select either [Black and White] or [Grayscale] in [Scan Mode]. If making a Multiple PDF with color documents ([Image Quality] set to [300 dpi]), it is recommended that the PDF have fewer than 20 pages. 3-18 Creating One PDF File from Two or more Pages