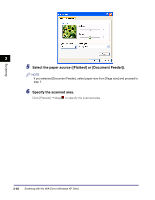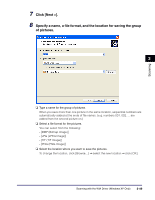Canon imageCLASS MF5770 imageCLASS MF5700 Series Software Guide - Page 155
Scanning from an Application, Select the paper source [Flatbed] or [Document Feeder].
 |
View all Canon imageCLASS MF5770 manuals
Add to My Manuals
Save this manual to your list of manuals |
Page 155 highlights
Scanning Scanning from an Application With the WIA driver dialog box open, follow the procedure below. To display the WIA driver, see "Scanning an Image from an Application," on p. 3-15. NOTE If white lines appear on one edge of the scanned image, check that the document is correctly placed on the platen glass. A document should be placed approximately 1/8" (3 mm) from the front edge (i.e., the edge closest to the operation panel) of the platen glass. 3 1 Select the paper source ([Flatbed] or [Document Feeder]). NOTE If you selected [Document Feeder], select paper size from [Page size] and proceed to step 4. 2 Select the type of picture you want to scan. You can select from the following: - [Color picture] - [Grayscale picture] - [Black and white picture or text] - [Custom Settings] Scanning with the WIA Driver (Windows XP Only) 3-53