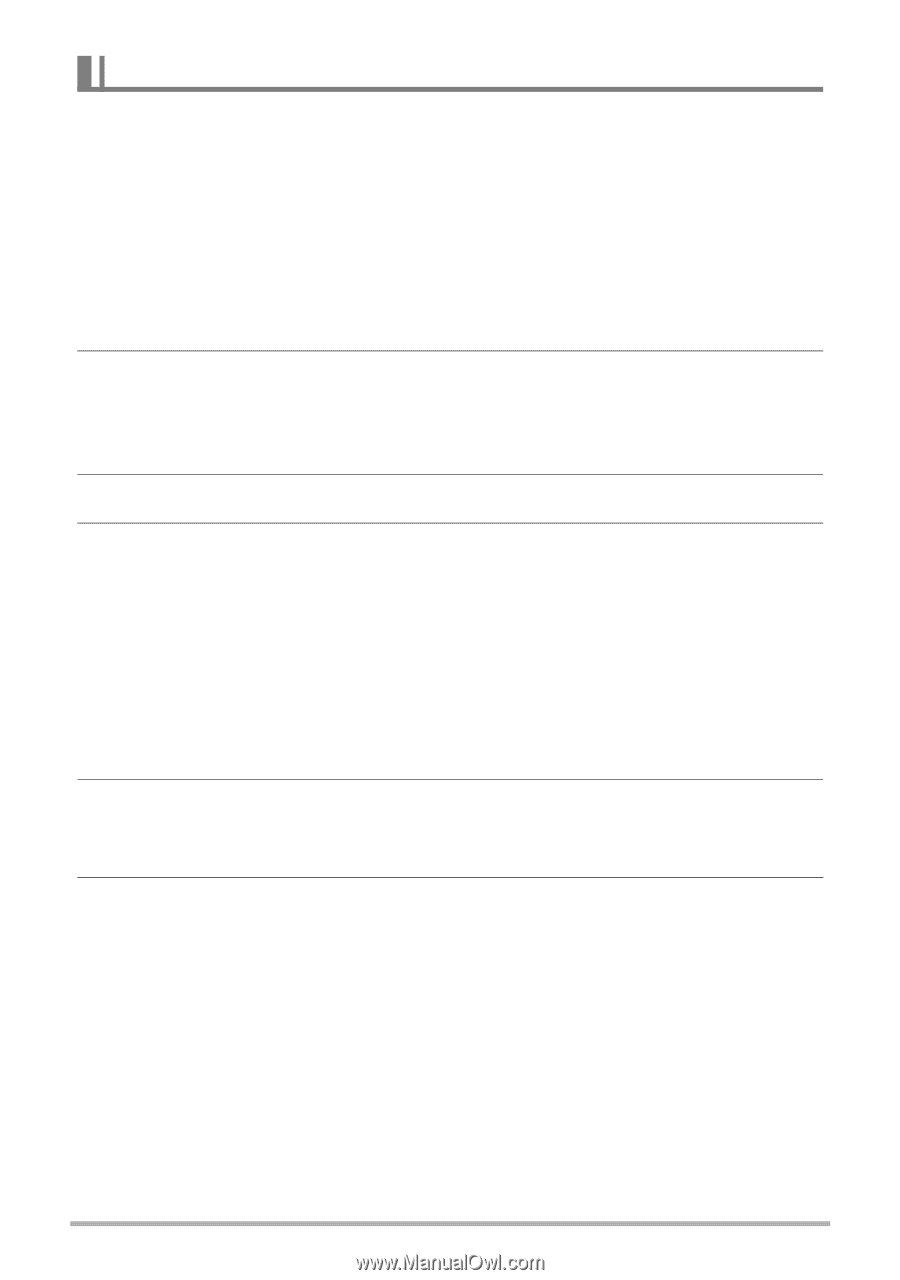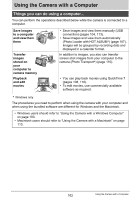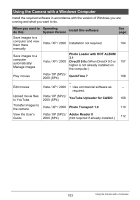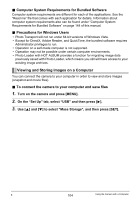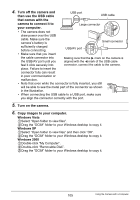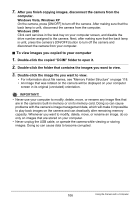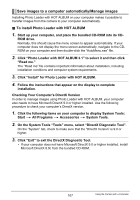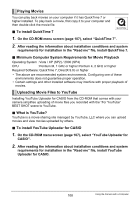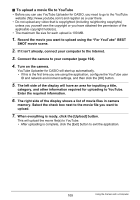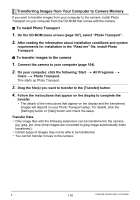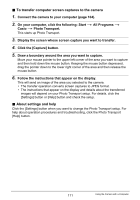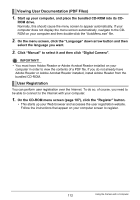Casio EX Z85 Owners Manual - Page 107
Save images to a computer automatically/Manage images, To install Photo Loader with HOT ALBUM - accessories
 |
UPC - 079767624071
View all Casio EX Z85 manuals
Add to My Manuals
Save this manual to your list of manuals |
Page 107 highlights
Save images to a computer automatically/Manage images Installing Photo Loader with HOT ALBUM on your computer makes it possible to transfer images from the camera to your computer automatically. . To install Photo Loader with HOT ALBUM 1. Start up your computer, and place the bundled CD-ROM into its CD- ROM drive. Normally, this should cause the menu screen to appear automatically. If your computer does not display the menu screen automatically, navigate to the CDROM on your computer and then double-click the "AutoMenu.exe" file. 2. Click "Photo Loader with HOT ALBUM 3.1" to select it and then click "Read me." The "Read me" file contains important information about installation, including installation conditions and computer system requirements. 3. Click "Install" for Photo Loader with HOT ALBUM. 4. Follow the instructions that appear on the display to complete installation. Checking Your Computer's DirectX Version In order to manage images using Photo Loader with HOT ALBUM, your computer also needs to have Microsoft DirectX 9.0 or higher installed. Use the following procedure to check your computer's DirectX version. 1. Click the following items on your computer to display System Tools: Start * All Programs * Accessories * System Tools. 2. On the System Tools "Tools" menu, select "DirectX Diagnostic Tool". On the "System" tab, check to make sure that the "DirectX Version" is 9.0 or higher. 3. Click "Exit" to exit the DirectX Diagnostic Tool. • If your computer does not have Microsoft DirectX 9.0 or higher installed, install Microsoft DirectX 9.0c from the bundled CD-ROM. 107 Using the Camera with a Computer