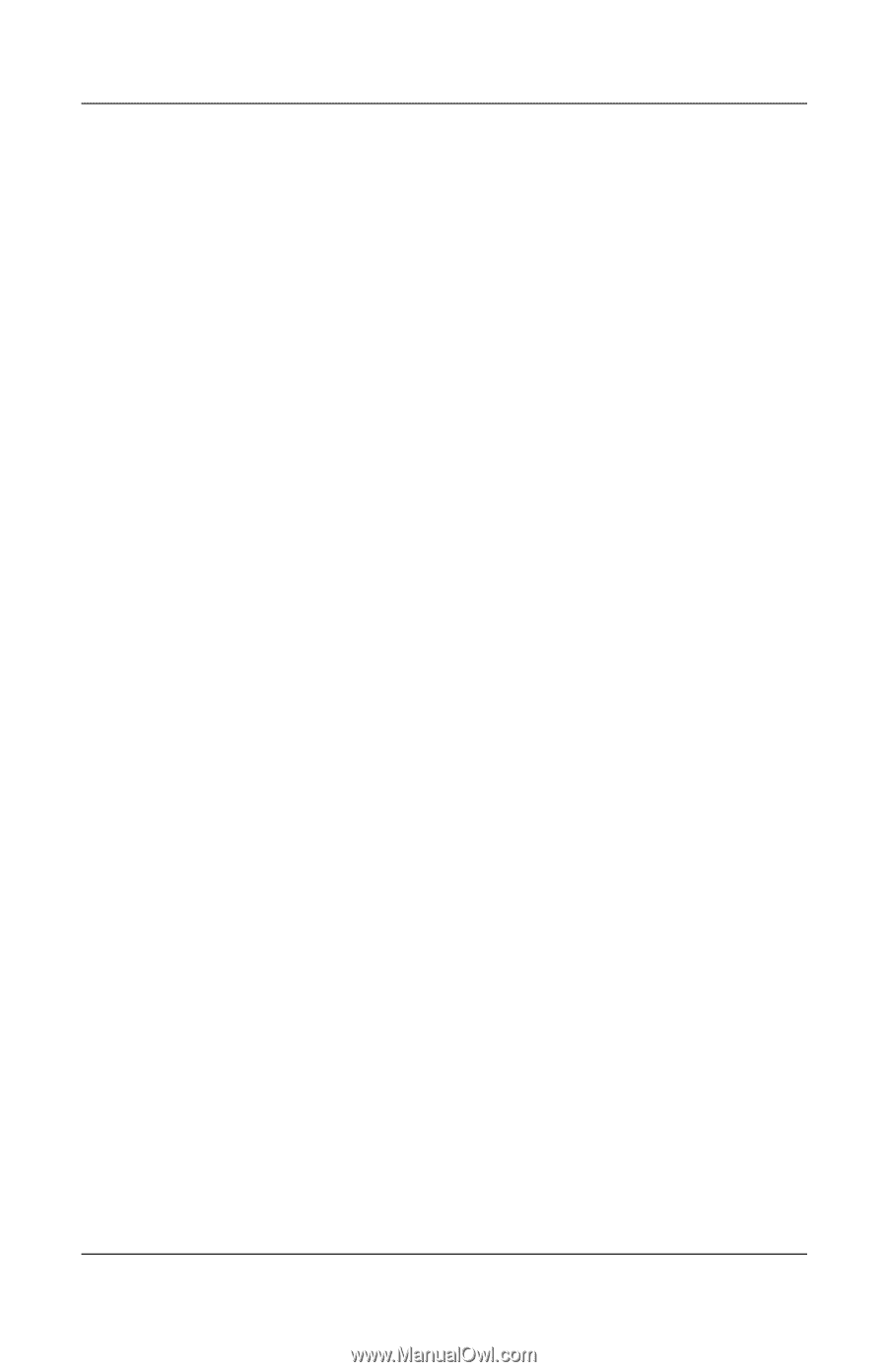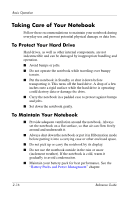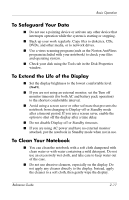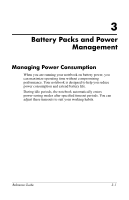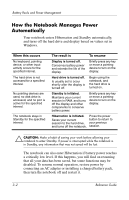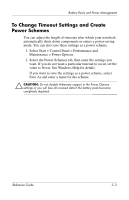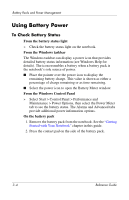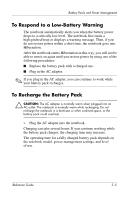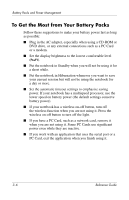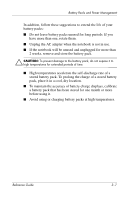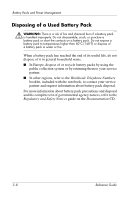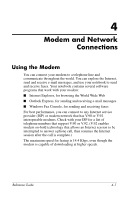Compaq Presario 2200 Reference Guide - Page 38
Using Battery Power, To Check Battery Status
 |
View all Compaq Presario 2200 manuals
Add to My Manuals
Save this manual to your list of manuals |
Page 38 highlights
Battery Packs and Power Management Using Battery Power To Check Battery Status From the battery status light » Check the battery status light on the notebook. From the Windows taskbar The Windows taskbar can display a power icon that provides detailed battery status information (see Windows Help for details). The icon resembles a battery when a battery pack is the notebook's sole source of power. ■ Place the pointer over the power icon to display the remaining battery charge. This value is shown as either a percentage of charge remaining or as time remaining. ■ Select the power icon to open the Battery Meter window. From the Windows Control Panel » Select Start > Control Panel > Performance and Maintenance > Power Options, then select the Power Meter tab to see the battery status. The Alarms and Advanced tabs provide additional power information options. On the battery pack 1. Remove the battery pack from the notebook. See the "Getting Started with Your Notebook" chapter in this guide. 2. Press the contact pad on the side of the battery pack. 3-4 Reference Guide