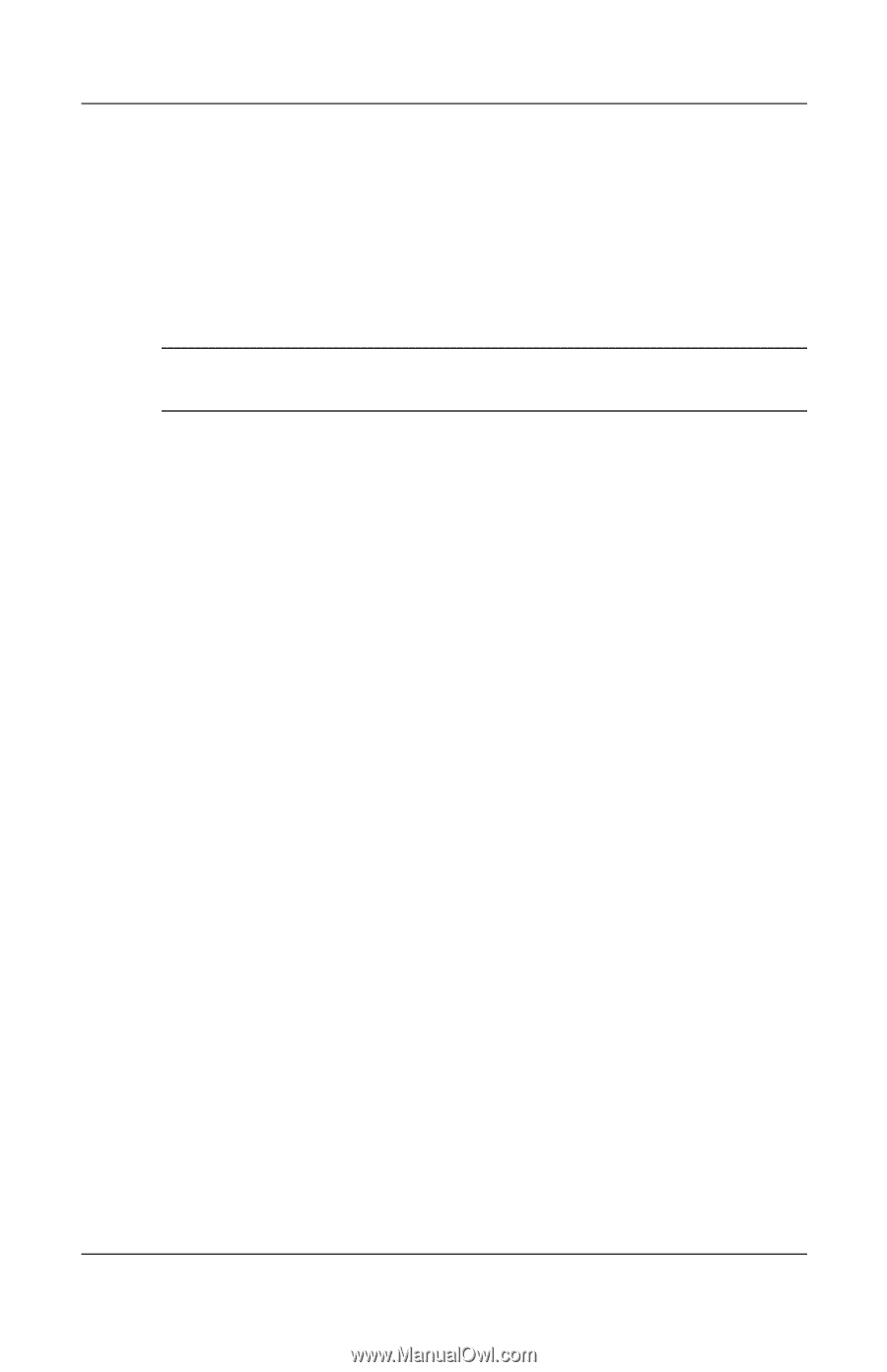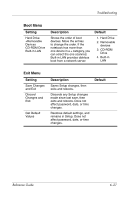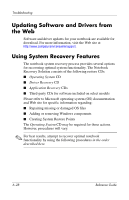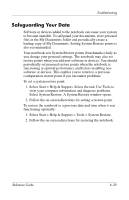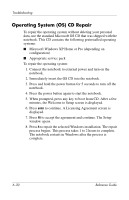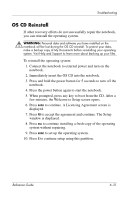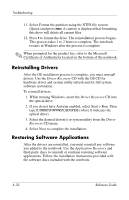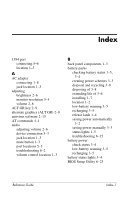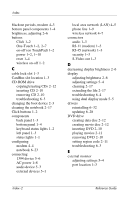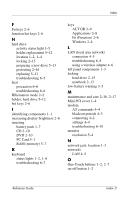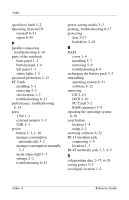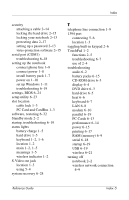Compaq Presario 2200 Reference Guide - Page 96
Reinstalling Drivers, Restoring Software Applications, Driver Recovery, Driver, Recovery - driver for windows 7
 |
View all Compaq Presario 2200 manuals
Add to My Manuals
Save this manual to your list of manuals |
Page 96 highlights
Troubleshooting 11. Select Format the partition using the NTFS file system (Quick) and press enter. A caution is displayed that formatting this drive will delete all current files. 12. Press F to format the drive. The reinstallation process begins. This process takes 1 to 2 hours to complete. The notebook restarts in Windows after the process is complete. ✎ When prompted for the product key, refer to the Microsoft Certificate of Authenticity located on the bottom of the notebook. Reinstalling Drivers After the OS installation process is complete, you must reinstall drivers. Use the Driver Recovery CD with the OS CD for hardware driver and system utility refresh and for full system software restoration. To reinstall drivers: 1. While running Windows, insert the Driver Recovery CD into the optical drive. 2. If you do not have Autorun enabled, select Start > Run. Then type D:\SWSETUP\APPINSTL\SETUP.EXE (where D indicates the optical drive). 3. Select the desired driver(s) or system utility from the Driver Recovery CD menu. 4. Select Next to complete the installation. Restoring Software Applications After the drivers are reinstalled, you must reinstall any software you added to the notebook. Use the Application Recovery and third-party discs to reinstall or continue restoring software applications. Follow the installation instructions provided with the software discs included with the notebook. 6-32 Reference Guide