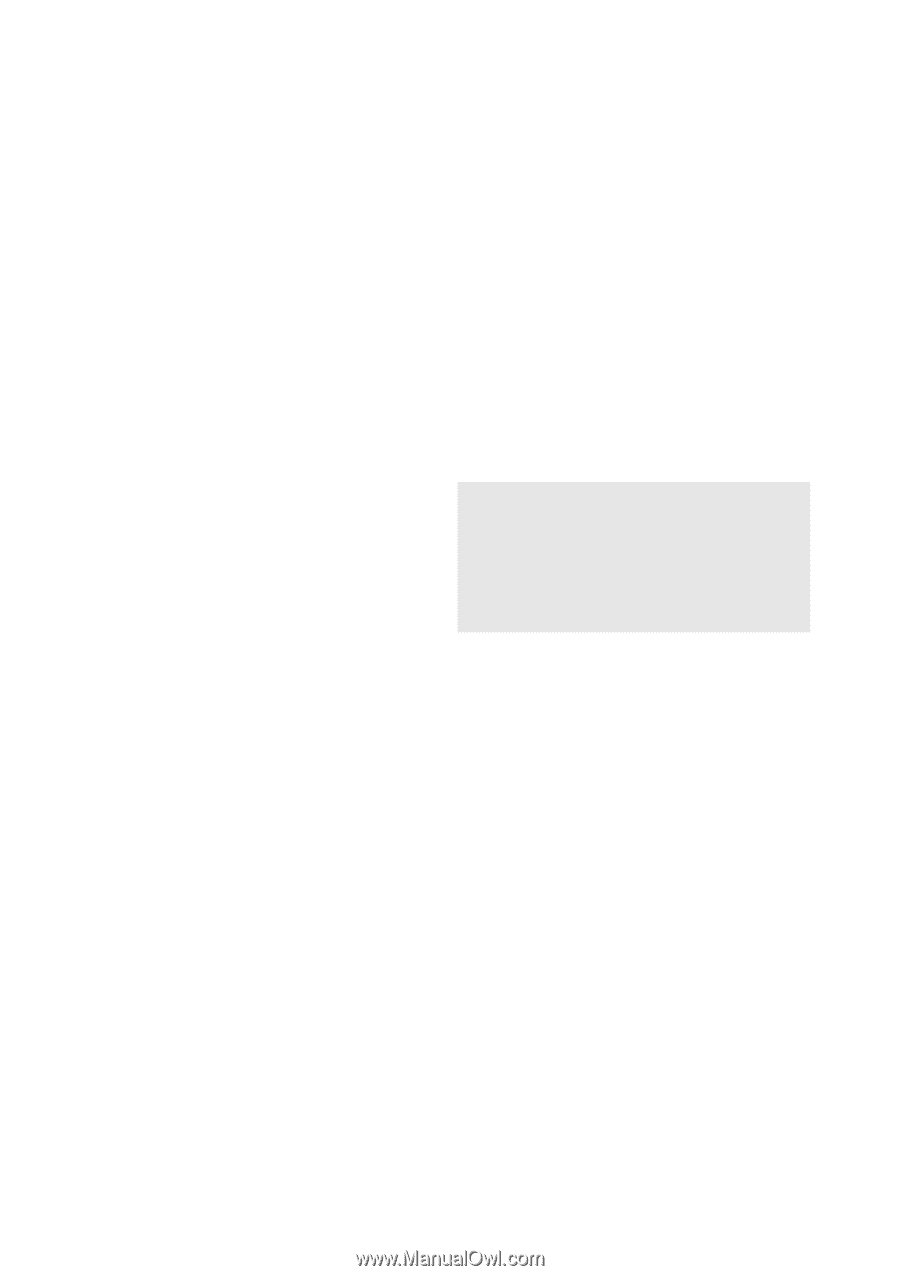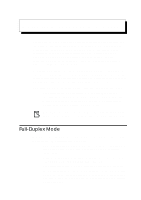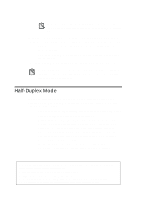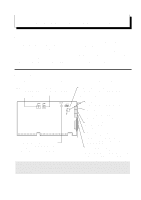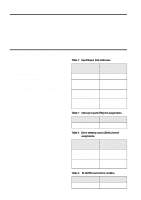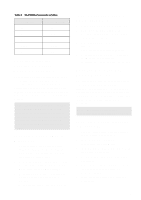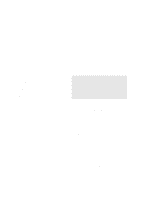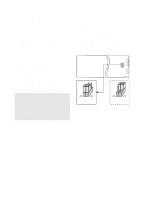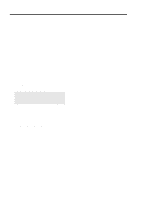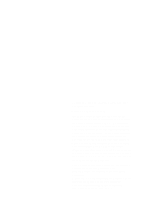Creative CT4180 Getting Started Guide - Page 92
Enabling/Disabling Joystick Interface, To enable or disable full duplex, in Windows 3.1x
 |
View all Creative CT4180 manuals
Add to My Manuals
Save this manual to your list of manuals |
Page 92 highlights
7. To enable full duplex, make sure that the Allow Full Duplex Operation check box is selected. To disable the operation, clear the check box. 8. Click the OK button. To enable or disable full duplex in Windows 3.1x 1. Launch the File Manager. 2. Locate the SYSTEM.INI file in your Windows directory. 3. Double-click the file. A text editor appears, displaying the contents of the file. 4. In the [sndblst.drv] section, look for the line FullDuplex=1 or FullDuplex=0. To enable the feature, make sure that FullDuplex=1. To disable it, make sure that FullDuplex=0. 5. Save the file. 6. Restart your system to update the drivers. Enabling/Disabling Joystick Interface The Gamepad Joystick interface on your audio card can be enabled or disabled in DOS/Windows 3.1x and Windows 95. To enable or disable the interface in Windows 95 1. Click the Start button, point to Settings, and then click Control Panel. 2. In the Control Panel window, double-click the System icon. 3. In the System Properties dialog box, click the Device Manager tab. 4. Double-click Sound, Video And Game Controllers, and then select Gameport Joystick. 5. Click the Properties button. 4 6. In the Properties dialog box: If you have an Original Configuration (Current) check box: • To enable the interface, make sure that the check box is selected. To disable it, clear the check box. If you have a Disable In This Hardware Profile check box: • To enable the interface, clear the check box. To disable it, make sure that the check box is selected. 7. Click OK to restart Windows and for the change to take effect. Note: After restarting Windows 95, the only indicator that your interface has been disabled is the cleared Original Configuration (Current) check box or the selected Disable In This Hardware Profile check box. To enable or disable the interface in DOS/Windows 3.1x 1. If you are in Windows 3.1x, exit to DOS and then change to the directory where your CTCM and CTCU programs are installed. The default directory is C:\CTCM. Type CTCU and press . 2. On the Menu of the Creative Plug and Play Configuration Utility screen, click PnP Cards. 3. In the List Of PnP Cards box, click the Creative Plug and Play card. In the List Of Devices box, click Gameport. 4. Click the Resources button. The Resources window displays the current resources assigned to the interface.