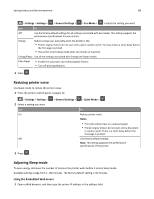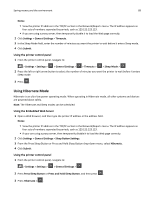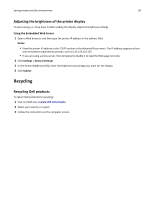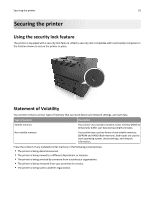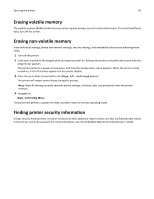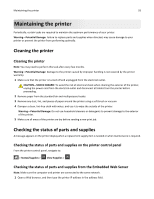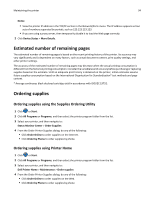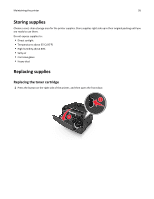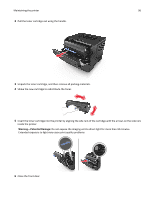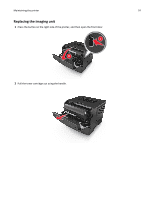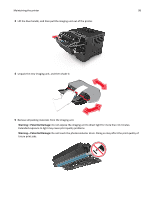Dell B3460dn Mono Laser Printer User's Guide - Page 93
Maintaining the printer, Checking the status of parts and supplies
 |
View all Dell B3460dn Mono Laser Printer manuals
Add to My Manuals
Save this manual to your list of manuals |
Page 93 highlights
Maintaining the printer 93 Maintaining the printer Periodically, certain tasks are required to maintain the optimum performance of your printer. Warning-Potential Damage: Failure to replace parts and supplies when directed, may cause damage to your printer or prevent the printer from performing optimally. Cleaning the printer Cleaning the printer Note: You may need to perform this task after every few months. Warning-Potential Damage: Damage to the printer caused by improper handling is not covered by the printer warranty. 1 Make sure that the printer is turned off and unplugged from the electrical outlet. CAUTION-SHOCK HAZARD: To avoid the risk of electrical shock when cleaning the exterior of the printer, unplug the power cord from the electrical outlet and disconnect all cables from the printer before proceeding. 2 Remove paper from the standard bin and multipurpose feeder. 3 Remove any dust, lint, and pieces of paper around the printer using a soft brush or vacuum. 4 Dampen a clean, lint-free cloth with water, and use it to wipe the outside of the printer. Warning-Potential Damage: Do not use household cleaners or detergents to prevent damage to the exterior of the printer. 5 Make sure all areas of the printer are dry before sending a new print job. Checking the status of parts and supplies A message appears on the printer display when a replacement supply item is needed or when maintenance is required. Checking the status of parts and supplies on the printer control panel From the printer control panel, navigate to: > Status/Supplies > View Supplies > Checking the status of parts and supplies from the Embedded Web Server Note: Make sure the computer and printer are connected to the same network. 1 Open a Web browser, and then type the printer IP address in the address field.