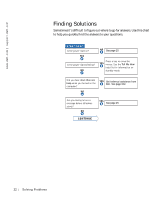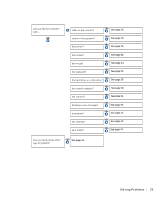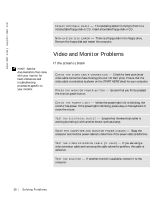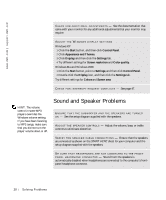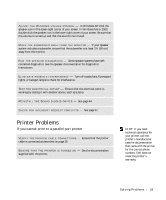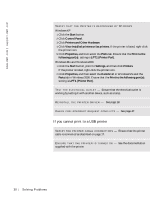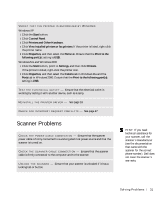Dell Dimension 8200 Dell Dimension 8200 Systems Solutions Guide - Page 27
If the screen is difficult to read, in the Help and Support Center in Windows XP - fan
 |
View all Dell Dimension 8200 manuals
Add to My Manuals
Save this manual to your list of manuals |
Page 27 highlights
C H E C K T H E B A C K P A N E L L I G H T S - If all four lights below the serial connector are not green, call Dell for technical assistance (see page 102). C H E C K T H E PO W E R P R O P E R T I E S - See the Tell Me How help file or search for the keyword standby in the Help and Support Center in Windows XP and Windows Me (Help in Windows 2000). To access help files, see page 24. If the screen is difficult to read A D J U S T T H E C O N T R A S T A N D B R I G H T N E S S - See the documentation that came with your monitor for instructions on adjusting the contrast and brightness. M O V E T H E S U B W O O F E R A W A Y F R O M T H E M O N I T O R - If your speaker system includes a subwoofer, ensure that the subwoofer is at least 2 ft (60 cm) away from the monitor. MOVE THE MONITOR AWAY FROM EXTERNAL POWER SOURCES - Fans, fluorescent lights, halogen lamps, and other electrical devices can cause the screen image to appear "shaky." Turn off nearby devices to check for interference. RO T A T E T H E M O N I T O R T O F A C E A D I F F E R E N T D I R E C T I O N - Eliminate sunlight glare, which can cause poor picture quality. D E G A US S (D E M A G N E T I Z E ) T H E MO N I T O R - See the documentation that came with your monitor. R UN T HE M O N I T O R S E L F - T E S T - See the documentation that came with your monitor. RE S T O R E T H E R E C O M M E N D E D S E T T I N G S - Restore the original resolution and refresh rate settings. See the Tell Me How help file for instructions. To access help files, see page 24. S olving Pr oblems 27