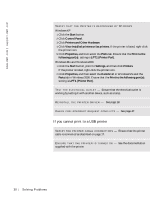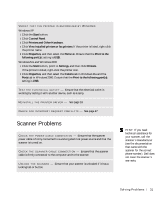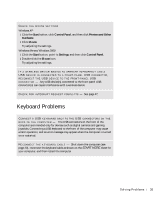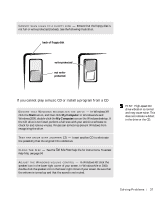Dell Dimension 8200 Dell Dimension 8200 Systems Solutions Guide - Page 35
Keyboard Problems
 |
View all Dell Dimension 8200 manuals
Add to My Manuals
Save this manual to your list of manuals |
Page 35 highlights
CHECK THE MOUSE SETTINGS Windows XP 1 Click the Start button, click Control Panel, and then click Printers and Other Hardware. 2 Click Mouse. Try adjusting the settings. Windows Me and Windows 2000 1 Click the Start button, point to Settings, and then click Control Panel. 2 Double-click the Mouse icon. Try adjusting the settings. IF A WIRELESS DEVICE BEGINS TO OPERATE IMPROPERLY AND A US B D EV I CE IS CO N NE CT E D T O A FR ON T -P A NE L U SB CO NN E CT OR, RECONNECT THE USB DEVICE TO THE FRONT-PANEL USB CO N NE CT O R - Any USB device(s) connected to the front-panel USB connector(s) can cause interference with a wireless device. C H E C K F O R I N T E R R U P T R E Q U E S T C O N F L I C T S - See page 47. Keyboard Problems CONNECT A USB KEYBOARD ONLY TO THE USB CONNECTORS ON THE B A C K O F T H E C O MP U T E R - The USB connectors on the front of the computer are intended only for devices such as digital cameras and gaming joysticks. Connecting a USB keyboard to the front of the computer may cause erratic operation, and an error message may appear when the computer is turned on or restarted. RE C O N NE C T T HE K E Y B O A R D C A B L E - Shut down the computer (see page 20), reconnect the keyboard cable as shown on the START HERE sheet for your computer, and then restart the computer. S olving Pr oblems 35