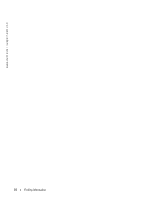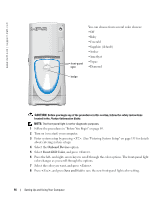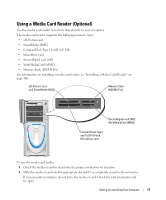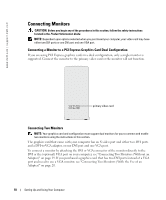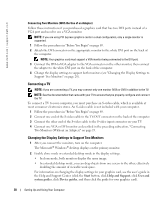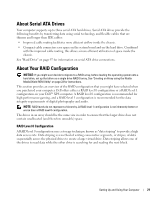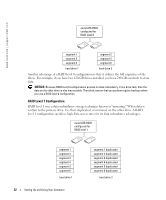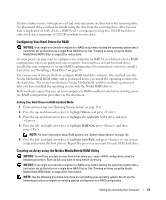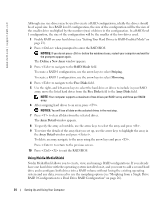Dell XPS 600 Renegade Owner's Manual - Page 19
Support Two Monitors on Connecting Two Monitors Without an Adapter
 |
View all Dell XPS 600 Renegade manuals
Add to My Manuals
Save this manual to your list of manuals |
Page 19 highlights
Connecting Two Monitors (Without an Adapter) NOTE: Dependent upon options selected when you purchased your computer, your video card may have either two DVI ports or one DVI port and one VGA port. Follow these instructions if you are connecting two monitors with DVI connectors to the two optional DVI ports on your computer, or if you are connecting one monitor with a DVI connector and one VGA monitor to the DVI and optional VGA ports on your computer. If you have a monitor with a VGA connector, but your computer has two DVI ports, follow the instructions in "Connecting Two Monitors (With the Use of an Adapter)" on page 20. NOTE: If you are using PCI Express graphics cards in a dual configuration, only a single monitor is supported. 1 Follow the procedures in "Before You Begin" on page 69. 2 Connect each of the monitors to a the appropriate connector on the back of the computer. If your monitor has a DVI connector, use the white DVI port on your computer. If your monitor has a VGA connector, use the (optional) blue VGA port on your computer. 3 Change the display settings to support both monitors (see "Changing the Display Settings to Support Two Monitors" on page 20). DVI (white) connector TV-OUT connector VGA (blue) connector (optional) DVI-to-VGA adapter Setting Up and Using Your Computer 19