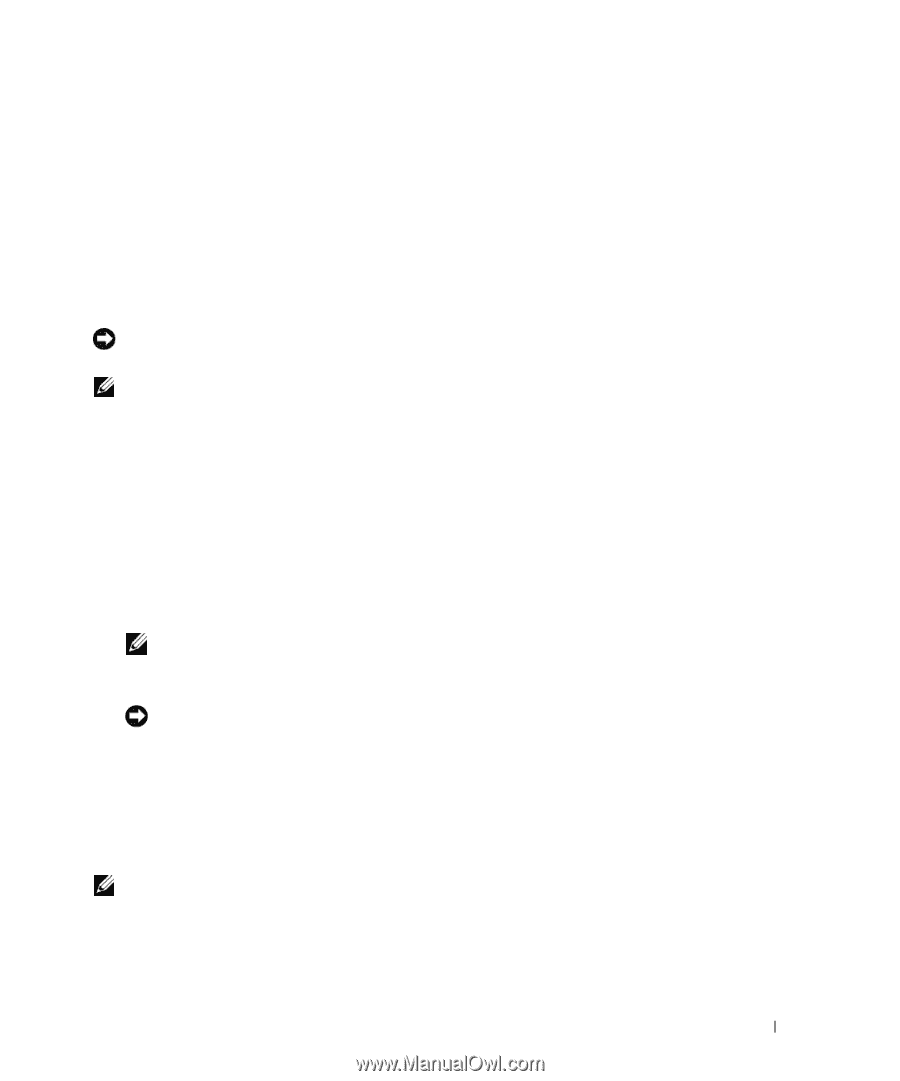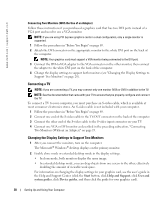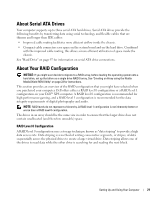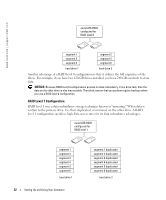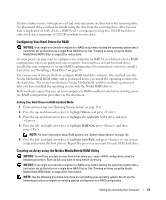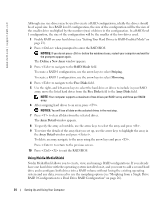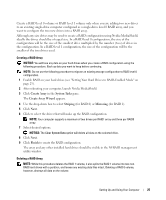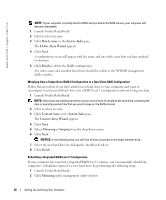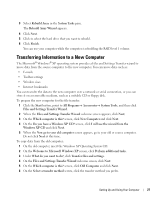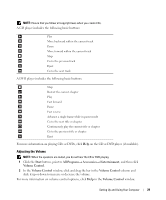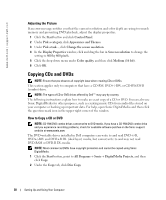Dell XPS 600 Renegade Owner's Manual - Page 25
Enable RAID on your hard drives see Setting Your Hard Drives to RAID-Enabled Mode on, Create Array
 |
View all Dell XPS 600 Renegade manuals
Add to My Manuals
Save this manual to your list of manuals |
Page 25 highlights
Create a RAID level 0 volume or RAID level 1 volume only when you are adding two new drives to an existing single-drive computer configured as a single-drive level 0 RAID array, and you want to configure the two new drives into a RAID array. Although any size drives may be used to create a RAID configuration using Nvidia MediaShield, ideally the drives should be of equal size. In a RAID level 0 configuration, the size of the configuration will be the size of the smallest drive multiplied by the number (two) of drives in the configuration. In a RAID level 1 configuration, the size of the configuration will be the smaller of the two drives used. Creating a RAID Array NOTICE: You will lose any data on your hard drives when you create a RAID configuration using the following procedure. Back up data you want to keep before continuing. NOTE: Do not use the following procedure to migrate an existing storage configuration to RAID level 0 configuration. 1 Enable RAID on your hard drives (see "Setting Your Hard Drives to RAID-Enabled Mode" on page 23). 2 After rebooting your computer, launch Nvidia MediaShield. 3 Click Create Array in the System Tasks pane. The Create Array Wizard appears. 4 Use the drop-down box to select Striping (for RAID 0) or Mirroring (for RAID 1). 5 Click Next. 6 Click to select the drives that will make up the RAID configuration. NOTE: Your computer supports a maximum of two drives per RAID1 array and three per RAID0 array. 7 Select desired options. NOTICE: The Clear System Data option will delete all data on the selected drive. 8 Click Next. 9 Click Finish to create the RAID configuration. The array and any other installed hard drives should be visible in the NVRAID management utility window. Deleting a RAID Array NOTE: While this procedure deletes the RAID 1 volume, it also splits the RAID 1 volume into two nonRAID hard drives with a partition, and leaves any existing data files intact. Deleting a RAID 0 volume, however, destroys all data on the volume. Setting Up and Using Your Computer 25