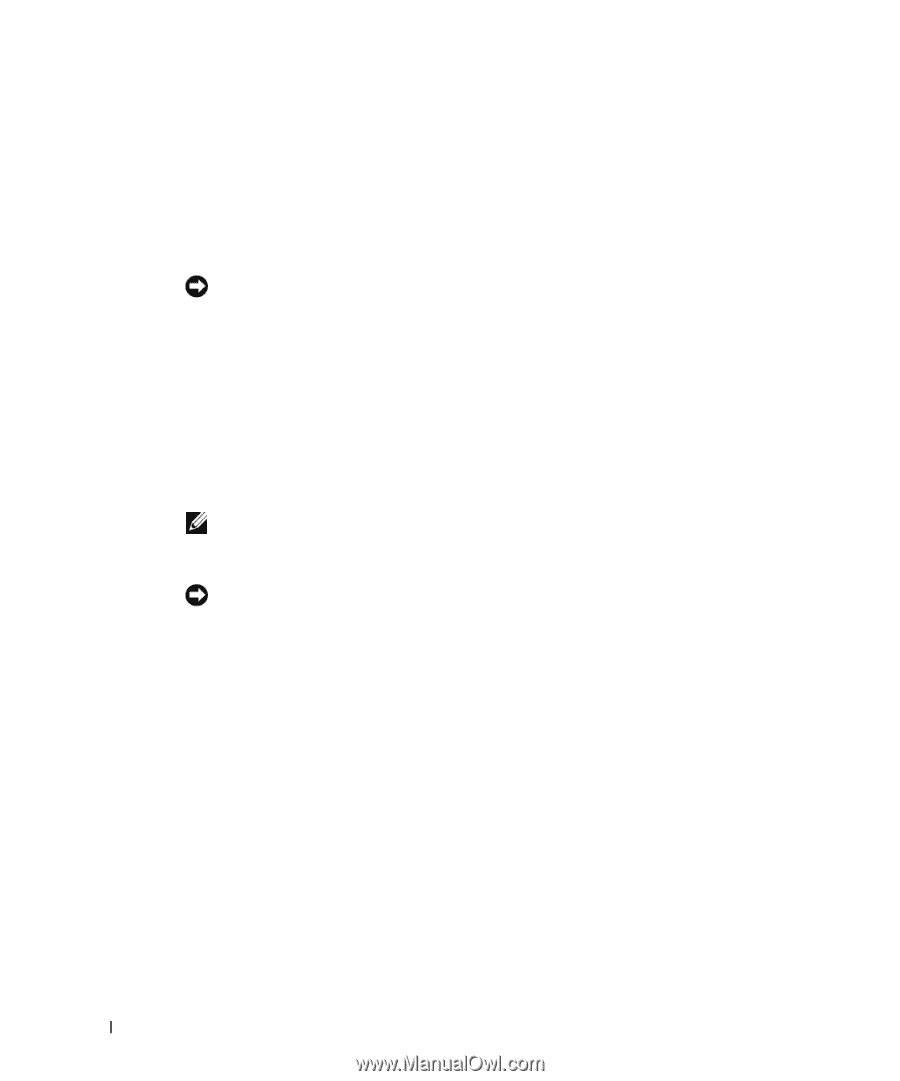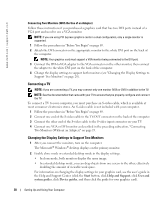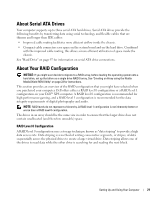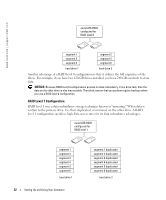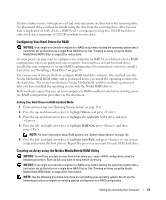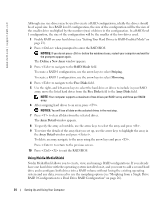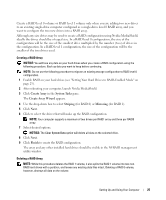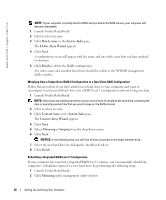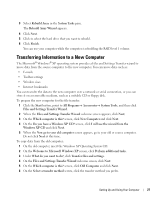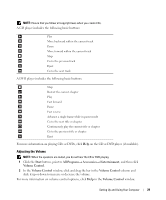Dell XPS 600 Renegade Owner's Manual - Page 24
Using Nvidia MediaShield - review
 |
View all Dell XPS 600 Renegade manuals
Add to My Manuals
Save this manual to your list of manuals |
Page 24 highlights
www.dell.com | support.dell.com Although any size drives may be used to create a RAID configuration, ideally the drives should be of equal size. In a RAID level 0 configuration, the size of the configuration will be the size of the smaller drive multiplied by the number (two) of drives in the configuration. In a RAID level 1 configuration, the size of the configuration will be the smaller of the two drives used. 1 Enable RAID on your hard drives (see "Setting Your Hard Drives to RAID-Enabled Mode" on page 23). 2 Press when prompted to enter the RAID BIOS. NOTICE: If you do not press before the window closes, restart your computer and wait for the prompt to appear again. The Define a New Array window appears. 3 Press to navigate to the RAID Mode field. To create a RAID 0 configuration, use the arrow keys to select Striping. To create a RAID 1 configuration, use the arrow keys to select Mirroring. 4 Press to navigate to the Free Disks field. 5 Use the right- and left-arrow keys to select the hard drive or drives to include in your RAID array; move the listed hard drives from the Free Disks field to the Array Disks field. NOTE: Your computer supports a maximum of two drives per RAID1 array and three per RAID0 array. 6 After assigning hard drives to an array, press . NOTICE: You will lose all data on the selected drives in the next step. 7 Press to clear all data from the selected drives. The Array Detail window appears. 8 To specify the array as bootable, use the arrow keys to select the array and press . 9 To review the details of the array that you set up, use the arrow keys to highlight the array in the Array Detail window and press . To delete an array, navigate to the array using the arrow keys and press . Press to return to the previous screen. 10 Press to exit the RAID BIOS. Using Nvidia MediaShield Nvidia MediaShield allows you to create, view, and manage RAID configurations. If you already have one hard drive with the operating system installed on it, and you want to add a second hard drive and reconfigure both drives into a RAID volume without losing the existing operating system and any data, you need to use the morphing option (see "Morphing from a Single Drive RAID 0 Configuration to a Dual Drive RAID Configuration" on page 26). 24 Setting Up and Using Your Computer