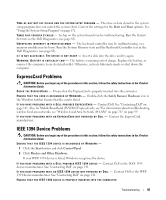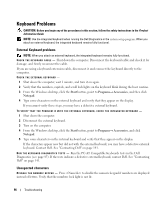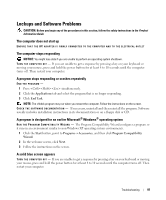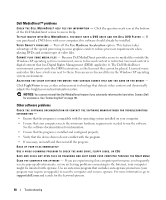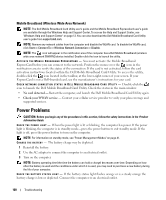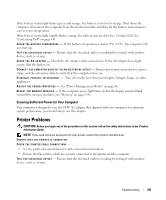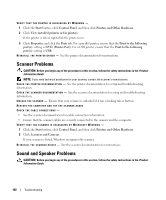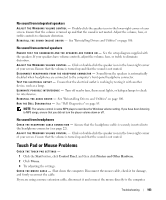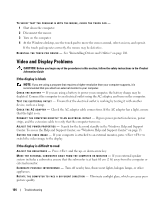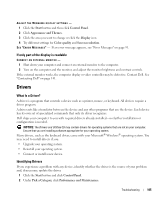Dell XPS M1210 Owner's Manual - Page 100
Mobile Broadband (Wireless Wide Area Network), Power Problems - download
 |
View all Dell XPS M1210 manuals
Add to My Manuals
Save this manual to your list of manuals |
Page 100 highlights
Mobile Broadband (Wireless Wide Area Network) NOTE: The Dell Mobile Broadband Card Utility user's guide and the Mobile Broadband ExpressCard user's guide are available through the Windows Help and Support Center. To access the Help and Support Center, see "Windows Help and Support Center" on page 13. You can also download the Dell Mobile Broadband Card Utility user's guide from support.dell.com. NOTE: Remove any network cables from the computer and disable the WLAN card. To disable the WLAN card, click Start→ Connect To→ Wireless Network Connection→ Disable. NOTE: The icon will appear in the notification area if the computer has a Dell Mobile Broadband (wireless wide area network [WWAN]) device installed. Double-click the icon to launch the utility. A C T I V A T E T H E M O B I L E B R O A D B A N D E X P R E S S C A R D - You must activate the Mobile Broadband ExpressCard before you can connect to the network. Position the mouse over the icon in the notification area to verify the status of the connection. If the card is not activated, follow the card activation instructions located within the Dell Mobile Broadband Card Utility. To access the utility, double-click the icon located in the taskbar, at the lower-right corner of your screen. If your ExpressCard is not a Dell-branded card, see the manufacturer's instructions for your card. C H E C K N E T W O R K C O N N E C T I O N S T A T U S I N D E L L M O B I L E B R O A D B A N D C A R D U T I L I T Y - Double-click the icon to launch the Dell Mobile Broadband Card Utility. Check the status in the main window: • No card detected - Restart the computer, and launch the Dell Mobile Broadband Card Utility again. • Check your WWAN service - Contact your cellular service provider to verify your plan coverage and supported services. Power Problems CAUTION: Before you begin any of the procedures in this section, follow the safety instructions in the Product Information Guide. CHECK THE POWER LIGHT - When the power light is lit or blinking, the computer has power. If the power light is blinking, the computer is in standby mode-press the power button to exit standby mode. If the light is off, press the power button to turn on the computer. NOTE: For information on standby mode, see "Power Management Modes" on page 41. C HARGE T H E BATTERY - The battery charge may be depleted. 1 Reinstall the battery. 2 Use the AC adapter to connect the computer to an electrical outlet. 3 Turn on the computer. NOTE: Battery operating time (the time the battery can hold a charge) decreases over time. Depending on how often the battery is used and the conditions under which it is used, you may need to purchase a new battery during the life of your computer. CHECK THE BATTERY STATUS LIGHT - If the battery status light flashes orange or is a steady orange the battery charge is low or depleted. Connect the computer to an electrical outlet. 100 Troubleshooting