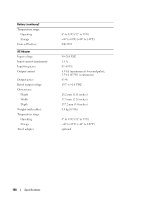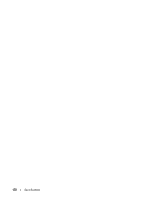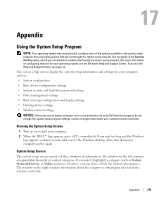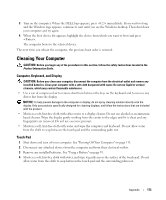Dell XPS M1210 Owner's Manual - Page 173
Cleaning Your Computer, Computer, Keyboard, and Display, Touch Pad
 |
View all Dell XPS M1210 manuals
Add to My Manuals
Save this manual to your list of manuals |
Page 173 highlights
3 Turn on the computer. When the DELL logo appears, press immediately. If you wait too long and the Windows logo appears, continue to wait until you see the Windows desktop. Then shut down your computer and try again. 4 When the boot device list appears, highlight the device from which you want to boot and press . The computer boots to the selected device. The next time you reboot the computer, the previous boot order is restored. Cleaning Your Computer CAUTION: Before you begin any of the procedures in this section, follow the safety instructions located in the Product Information Guide. Computer, Keyboard, and Display CAUTION: Before you clean your computer, disconnect the computer from the electrical outlet and remove any installed batteries. Clean your computer with a soft cloth dampened with water. Do not use liquid or aerosol cleaners, which may contain flammable substances. • Use a can of compressed air to remove dust from between the keys on the keyboard and to remove any dirt or lint from the display. NOTICE: To help prevent damage to the computer or display, do not spray cleaning solution directly onto the display. Only use products specifically designed for cleaning displays, and follow the instructions that are included with the product. • Moisten a soft, lint-free cloth with either water or a display cleaner. Do not use alcohol or an ammoniabased cleaner. Wipe the display gently working from the center to the edges until it is clean and any fingerprints are removed. Do not use excessive pressure. • Moisten a soft, lint-free cloth with water and wipe the computer and keyboard. Do not allow water from the cloth to seep between the touch pad and the surrounding palm rest. Touch Pad 1 Shut down and turn off your computer. See "Turning Off Your Computer" on page 113. 2 Disconnect any attached devices from the computer and from their electrical outlets. 3 Remove any installed batteries. See "Using a Battery" on page 39. 4 Moisten a soft, lint-free cloth with water, and wipe it gently across the surface of the touch pad. Do not allow water from the cloth to seep between the touch pad and the surrounding palm rest. Appendix 173