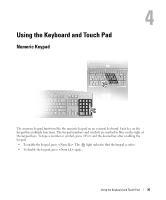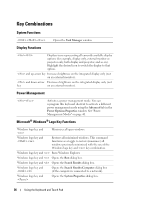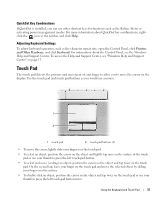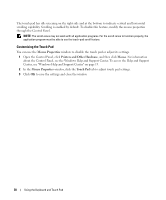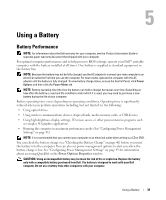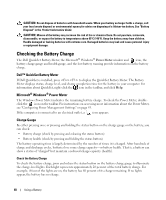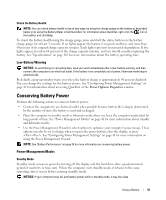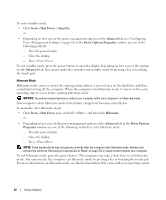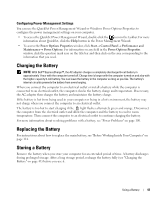Dell XPS M1210 Owner's Manual - Page 38
Customizing the Touch Pad, about the Control Panel - mouse
 |
View all Dell XPS M1210 manuals
Add to My Manuals
Save this manual to your list of manuals |
Page 38 highlights
The touch pad has silk screening on the right side and at the bottom to indicate vertical and horizontal scrolling capability. Scrolling is enabled by default. To disable this feature, modify the mouse properties through the Control Panel. NOTE: The scroll zones may not work with all application programs. For the scroll zones to function properly, the application program must be able to use the touch-pad scroll feature. Customizing the Touch Pad You can use the Mouse Properties window to disable the touch pad or adjust its settings. 1 Open the Control Panel, click Printers and Other Hardware, and then click Mouse. For information about the Control Panel, see the Windows Help and Support Center. To access the Help and Support Center, see "Windows Help and Support Center" on page 13. 2 In the Mouse Properties window, click the Touch Pad tab to adjust touch pad settings. 3 Click OK to save the settings and close the window. 38 Using the Keyboard and Touch Pad