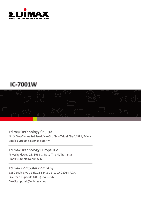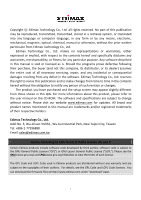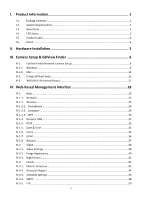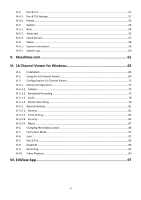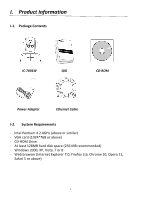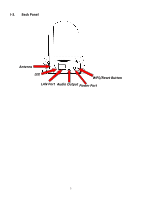Edimax IC-7001W User Guide
Edimax IC-7001W Manual
 |
View all Edimax IC-7001W manuals
Add to My Manuals
Save this manual to your list of manuals |
Edimax IC-7001W manual content summary:
- Edimax IC-7001W | User Guide - Page 1
IC-7001W User Manual 10-2013 / v1.0 I - Edimax IC-7001W | User Guide - Page 2
not this company, its distributor, or its dealer) assumes the entire cost of all necessary servicing, repair, and any incidental or consequential damages resulting from any defect in the software. Edimax Technology Co., Ltd. reserves the right to revise this publication and to make changes from time - Edimax IC-7001W | User Guide - Page 3
Back Panel...2 I-4. LED Status ...3 I-5. Product Label ...3 I-6. Reset ...4 II. Hardware Installation 5 III. Camera Setup & EdiView Finder 6 III-1. III-1-1. III-1-2. III-2. III-3. EdiView Finder Network Camera Setup 6 Windows ...6 Mac ...12 Using EdiView Finder ...15 WPS (Wi-Fi Protected Setup - Edimax IC-7001W | User Guide - Page 4
Installation ...65 VI-2. Using the 16 Channel Viewer 69 VI-3. Configuring the 16 Channel Viewer 72 VI-3-1. Camera Configuration...72 VI-3-1-1. Camera...73 VI-3-1-2. Scheduled Recording ...75 VI-3-1-3. Audio Snapshot ...94 VI-9. Recording ...95 VI-10. Video Playback...96 VII. EdiView App 97 III - Edimax IC-7001W | User Guide - Page 5
I. Product Information I-1. Package Contents IC-7001W QIG CD-ROM Power Adapter Ethernet Cable I-2. System Requirements - Intel Pentium 4 2.4GHz (above or similar) - VGA card (1024*768 or above) - CD-ROM Drive - At - Edimax IC-7001W | User Guide - Page 6
I-3. Back Panel Antenna LED WPS/Reset Button LAN Port Audio Output Power Port 2 - Edimax IC-7001W | User Guide - Page 7
cloud. Connected to network but not cloud. No connection. I-5. Product Label The product label located on the bottom of the camera displays the MAC address and cloud ID of your network camera. The MAC address and cloud ID are the same for easy reference. The cloud ID allows you to view a live - Edimax IC-7001W | User Guide - Page 8
If you experience problems with your network camera, you can reset the camera back to its factory default settings. This resets all settings back to default. 1. Press and hold the WPS button found on the back panel for at least 10 seconds 2. Release the button when - Edimax IC-7001W | User Guide - Page 9
II. Hardware Installation Follow the instructions below to ensure your camera is properly connected and ready for setup. 1. Use an Ethernet cable to connect the network camera's LAN port to a router/switch/access point's LAN port, as shown below. 2. Connect the power adapter to the network camera's - Edimax IC-7001W | User Guide - Page 10
can be up and running in just a few minutes. First, please follow the instructions below for Windows or Mac in III-1. Installing & Using EdiView Finder to install the EdiView Finder software and connect your camera to your wireless network. Or you can follow III-3. WPS as an alternative method to - Edimax IC-7001W | User Guide - Page 11
-screen instructions to install the EdiView Finder software utility. 4. When installation is complete, select "Launch EdiView Finder Utility" before clicking "Finish". Or double click the "EdiView Finder Utility" icon on your desktop to launch EdiView Finder. 5. EdiView Finder will list all cameras - Edimax IC-7001W | User Guide - Page 12
this IP address into the URL bar of a web browser on the same local network to access your network camera's web-based configuration interface. 6. Double click your camera and then choose "Yes" or "No" if you wish to set up a wireless connection. If you choose "No" please go to step 10. The IC-7001W - Edimax IC-7001W | User Guide - Page 13
network from the list and enter the correct password in the "Password" field, before clicking "OK". This is the wireless network which your camera will connect to. 8.Unplug the Ethernet cable from your network camera and click "Next". Please wait a moment for the camera to detect the connection. 9 - Edimax IC-7001W | User Guide - Page 14
9.When the connection is detected as shown below, please click "Next". 10. Enter a name and password for your camera. The password will be used later to log in to your camera remotely via its cloud ID, web interface or via the EdiView smartphone app. Click "OK" to continue. 10 - Edimax IC-7001W | User Guide - Page 15
11. The next screen will indicate that setup is complete. The camera is operational and ready for use. Click "OK" and a preview window showing a live stream from your camera may open. 11 - Edimax IC-7001W | User Guide - Page 16
camera's wireless connection. 1. Insert the included CD into your CD-ROM drive and browse to the "Mac" folder. 2. Copy the "EdiView Finder" file to your desktop and double click the icon to open EdiView Finder. EdiView Finder is also available for download from the Edimax website: http://www.edimax - Edimax IC-7001W | User Guide - Page 17
bar of a web browser on the same local network to access your network camera's web-based configuration interface. 4. Double click your network camera and wait a moment for the network camera to obtain an IP address and test the cloud connection. EdiView should display "Success" as shown below. 13 - Edimax IC-7001W | User Guide - Page 18
remotely via its cloud ID, web interface or via the EdiView smartphone app. Click "Next" to continue. 6. The next screen will indicate that setup is complete. The camera is operational and ready to be configured for a wireless connection. Click "Finish" and a preview window showing a live stream - Edimax IC-7001W | User Guide - Page 19
can also use EdiView Finder to find your network camera's IP address, view a live stream, or modify the network camera's IP address. Double click the TV icon on the right side to view a live stream in a pop-up window, or click the wrench icon to open a new window with the network camera's IP address - Edimax IC-7001W | User Guide - Page 20
still be able to locate the network camera with EdiView Finder. If you encounter difficulties, it is recommended that you use a DHCP server - though you can manually set the network camera's IP address using EdiView Finder (above) or using the web-based configuration interface (see IV-1-1. Network - Edimax IC-7001W | User Guide - Page 21
length of time to activate its WPS. Please check the instructions for your wireless router/access point for how long you need to hold down its WPS button to activate WPS. 2. Within two minutes, press the WPS/Reset button on the network camera for 2 - 5 seconds to activate WPS. The orange LED will - Edimax IC-7001W | User Guide - Page 22
though the menu functions which are described later from IV-1. Basic onwards are essentially the same. 1. Enter the network camera's IP address into the URL bar of a web browser. The camera's IP address can be found by opening EdiView Finder, as displayed below: Internet Explorer is recommended. 18 - Edimax IC-7001W | User Guide - Page 23
warnings/prompts appear, please select "Run" or "Allow" or similar, depending on your browser. 3. Enter the username and password for your network camera (default username: admin default password: 1234). The network camera's webbased management interface will then be displayed in your browser. 19 - Edimax IC-7001W | User Guide - Page 24
can be configured in Pan & Tilt Preset (refer to IV4-2. Preset) Save a snapshot (image) of the network camera's current view. You will be prompted to select a location to save the image. Record video. You will be prompted to select a location to save the recording. The icon will display blue while - Edimax IC-7001W | User Guide - Page 25
playback volume, or adjust the playback volume level according to your preference using the drop down menu. Click the icon to disable two-way audio from the camera, or adjust the volume level according to your preference using the drop down menu. 5. Select "Setup" in the top right corner and use - Edimax IC-7001W | User Guide - Page 26
6. After making any changes, click "Save Settings" to save the settings and bring the changes into effect. 22 - Edimax IC-7001W | User Guide - Page 27
IV-1. Basic The "Basic" menu opens a submenu with eight categories of settings for your network camera's basic operation. Select a category and refer to the appropriate chapter. IV-1-1. Network Local network setting s are displayed on this page, as shown below: 23 - Edimax IC-7001W | User Guide - Page 28
Select "DHCP" to automatically assign an IP address to your network camera from your router, or "Static IP" to manually set a static IP address. Specify an IP address here, which will be the IP address of your network camera. Enter the subnet mask of the IP address. Enter the gateway address of - Edimax IC-7001W | User Guide - Page 29
the settings if you need. Mac users need to configure these settings manually since EdiView Finder on Mac will not set up your camera's wireless connection. A quick guide to set up your network camera's wireless connection using a smartphone or a computer is included below. Mac users setting their - Edimax IC-7001W | User Guide - Page 30
IV-1-2-1. Smartphone 1. Select "Basic" from the menu on the left side and then select "Wireless". 2. Configure the wireless settings A - E shown in the table below: A C B 26 - Edimax IC-7001W | User Guide - Page 31
E D 27 - Edimax IC-7001W | User Guide - Page 32
Click "Refresh" to display all available Wi-Fi networks. C Available Network (2) Select your Wi-Fi network from the list. This is the wireless network which your camera will connect to. D WPA Pre Shared Key Enter your Wi-Fi password. E Save Settings Click "Save Settings" to save your settings - Edimax IC-7001W | User Guide - Page 33
Network Click "Refresh" to display all available Wi-Fi networks. C Connected Select your Wi-Fi network from the list. This is the wireless network which your camera will connect to. D WPA Pre Shared Key Enter your Wi-Fi password. E Save Settings Click "Save Settings" to save your settings - Edimax IC-7001W | User Guide - Page 34
"Start PIN" to activate PIN code WPS. You will then need to enter the network camera's "Self PinCode" into your wireless router's web U.I. and activate your router's PIN code WPS. Please refer to your wireless router's instructions for help accessing its web-based interface and activating WPS. 30 - Edimax IC-7001W | User Guide - Page 35
Dynamic DNS Dynamic DNS (DDNS) is a service which provides a hostname-to-IP service for dynamic IP users. If your Internet service provider didn't issue a fixed IP address, you can use a third-party dynamic DNS provider to map your current IP address to a fixed IP address. Several free or paid DDNS - Edimax IC-7001W | User Guide - Page 36
IV-1-4. RTSP Real Time Streaming Protocol (RTSP) enables the network camera to be used with a streaming media server. Enter the required RTSP settings. RTSP Port MJPEG RTSP Path RTP Port Range Verification Enter the RTSP port. - Edimax IC-7001W | User Guide - Page 37
camera's system time and date on this page. Maintaining a correct system time is particularly important for recorded video organization/playback. Mode Set Time & Date Manually the NTP server's hostname or IP address. Select the correct time zone. Enable or disable daylight saving according your local - Edimax IC-7001W | User Guide - Page 38
levels of access - operator and guest. Operator accounts can configure all functions of the network camera in the same way as the administrator account, while guest accounts can only view the camera's image. User List User Name Password Confirm password Existing users are listed here. Select - Edimax IC-7001W | User Guide - Page 39
and configure all settings, while guests can only view video. Add a new user. Save the changes to an existing, selected user. Remove selected user. Enable or disable anonymous login. Anonymous login allows anyone to login to the network camera and view images. This function is useful if you want - Edimax IC-7001W | User Guide - Page 40
establish working configurations with each other. When enabled, Windows computers can automatically discover the network camera on the local area network. The network camera also supports IGD. Enable/Disable Enable or disable UPnP. IGD Enable (UPnP Port Forward) IGD Configuration (External - Edimax IC-7001W | User Guide - Page 41
of Mac computers which allows Safari web browser to discover devices and services on the local network and provide a quick shortcut for access. When enabled, Safari users on the local network can find a shortcut to the network camera under Safari's "Bonjour" menu. Select "Enable" or "Disable". 37 - Edimax IC-7001W | User Guide - Page 42
Settings" page enables you to modify the network camera's resolution and frame rate settings. Resolution Quality Maximum Frame rate Select a video resolution from the dropdown menu. A higher resolution provides more detailed video but requires more bandwidth. Select a quality level from the drop - Edimax IC-7001W | User Guide - Page 43
the frame rate to provide a better video quality, by using a longer exposure time. Adjust the power frequency to 50 Hz or 60 Hz frequency depending on your local region, in order to reduce flicker/improve playback in your videos. Select 180 to rotate your network camera's video by 180 degress. 39 - Edimax IC-7001W | User Guide - Page 44
Appearance The "Image Appearance" page allows you to adjust various parameters relating to the network camera's image appearance using the sliders shown below. Brightness/ Contrast/ Saturation/ Sharpness/ Hue Reset to default Save value Click and drag the blue lever to change the value according - Edimax IC-7001W | User Guide - Page 45
IV-2-3. Night Vision Night-vision allows your network camera to capture images in dark environments by using infra-red LEDs. Auto-switch will detect light levels in your network camera's environment and automatically switch to night-vision in low light. Select "Enable" or "Disable" for night-vision - Edimax IC-7001W | User Guide - Page 46
to the appropriate following chapter. You can configure settings for motion detection, scheduling, SMTP and FTP. IV-3-1. Motion Detection The network camera features a motion detection function and various options for (motion detection) events notification. On this page you can enable or disable - Edimax IC-7001W | User Guide - Page 47
Upload Event File to FTP Send Event File to Email A snapshot image of a detected event can be sent to a designated FTP server. Select "Enable" or "Disable" for this function. When enabled, you need to configure the FTP server information on the "FTP" page of the "Events" menu. A snapshot image of a - Edimax IC-7001W | User Guide - Page 48
's motion detection function, you can specify the area in the video where the network camera should be sensitive to motion. Motion outside of the detection region will be ignored by the network camera. This is useful to avoid false alarms. Item Region 1 / Region 2 / Region 3 Description Check - Edimax IC-7001W | User Guide - Page 49
(resize). Adjust the sensitivity level of motion detection for each region. A higher value will trigger the alarm for minor motion in the video and vice-versa. You can reduce the sensitivity level if you receive unnecessary event notifications. Adjust the motion detection threshold level for each - Edimax IC-7001W | User Guide - Page 50
be scheduled to record automatically at/on specified times and days. Select "Enable" to enable this feature and then define at which times the network camera will record using the table below. For each day, click and drag across the timeline on the times which you want to record. A blue box - Edimax IC-7001W | User Guide - Page 51
Delete Delete All Select All Store Delete the selected blue recording block on the timeline. Delete all blue recording blocks on the timeline. Select all blue recording blocks. Store the recording settings on the timeline. Note: Schedule settings must also be enabled for the schedule to come into - Edimax IC-7001W | User Guide - Page 52
Settings" to enter the information manually or select a common email provider to enter some of the information automatically. Input the host name or IP address of the SMTP server for the email sender. This information can be provided by your email service provider. Input the SMTP port number for - Edimax IC-7001W | User Guide - Page 53
E-Mail Address SSL/TLS SMTP Authentication Account Password Send Test Email service provider. Enter the email recipient's email address here. server requires authentication. This information can be provided by your email service provider. Input the SMTP account name when your SMTP server requires - Edimax IC-7001W | User Guide - Page 54
" settings in the "Events" menu. Enter the required information about your FTP server below. FTP Server User Name Password Port Path Passive mode Enter the IP address or host name of the FTP server. Enter the user name required by the FTP server. Enter the password of the FTP server. Enter - Edimax IC-7001W | User Guide - Page 55
Pan/Tilt Distance Auto Calibration Daily Auto Calibration Time Select a pan/tilt speed from 1 (slowest) to 3 (fastest). This is the speed at which the camera will move when you use the remote control in "Live View". Select a pan/tilt distance from 1 (smallest) to 3 (largest). This is the distance - Edimax IC-7001W | User Guide - Page 56
range of motion, which can then be viewed using the 1 - 4 shortcut icons in "Live View". This function allows you to avoid manually adjusting the camera's viewing position each time and instead provides a convenient shortcut to the viewing positions which you use the most. Preset Position Number - Edimax IC-7001W | User Guide - Page 57
Set Initial Position to your preference, and then click "Store Position Information" (above) to save the position as a selected preset. Reset the preview window/viewing position back to the network camera's default position. 53 - Edimax IC-7001W | User Guide - Page 58
The "System" menu consists of three categories, "Basic", "Advanced" and "Cloud Service". Select a category and follow the appropriate chapter for more information. IV-5-1. Basic The "Basic" menu enables you to set the camera's name and administrator password, as well as switch the LED(s) on/off - Edimax IC-7001W | User Guide - Page 59
The "Advanced" page allows you to upgrade the network camera's firmware, backup or restore the network camera's settings, and reset or restart the network camera. Please check the Edimax website for the latest firmware for your network camera. Do not switch off or disconnect the device during - Edimax IC-7001W | User Guide - Page 60
Settings" and then click "Reset to Default". When the camera resets, "Keep Network Settings" will reset all settings but keep the current network settings. The network camera's IP address will remain the same. "Default Settings" will reset all of the camera's settings, including network settings - Edimax IC-7001W | User Guide - Page 61
IV-5-3. Cloud Service Edimax Plug & View is a function to allow you to view your network camera remotely via a cloud server (see V. Myedimax.com) and EdiView App. You can enable or disable this feature here. 57 - Edimax IC-7001W | User Guide - Page 62
status of the network camera. This information is useful for troubleshooting purposes or for network configuration. IV-6-1. System Information A summary of system-wide information about the network camera is displayed on this page, displayed under four categories: System, LAN, Wireless LAN and IGD - Edimax IC-7001W | User Guide - Page 63
59 - Edimax IC-7001W | User Guide - Page 64
only log critical information, while 4 (maximum) will log everything. Enable or disable the network camera's remote log function, to send the log to a remote server for archiving. The network camera supports syslog log servers. Enter the IP address or host name of the log server you wish to use. 60 - Edimax IC-7001W | User Guide - Page 65
cloud connection, in order for this function to work. 1. Identify your network camera's cloud ID. The cloud ID is displayed in EdiView Finder (see III-1.) and on the product label on the bottom of the network camera (see I-4.). The cloud ID is a string of 12 characters consisting of numbers - Edimax IC-7001W | User Guide - Page 66
2. Enter cloudID.myedimax.com into the URL bar of a web browser. For example, if your cloud ID is 801f02c46242 then enter http://801f02c46242.myedimax.com into your web browser. Internet Explorer is recommended. 3. You may be prompted to allow a Java add-on to run. Please click the message where it - Edimax IC-7001W | User Guide - Page 67
4. Enter your camera's password (default password: 1234) and click "OK" to see a live stream from your network camera. 5. The network camera can be operated and configured using the icons in the toolbar located below the image. To configure the network camera, click window: to show the - Edimax IC-7001W | User Guide - Page 68
6. Use the slider controls to change the image brightness, saturation, sharpness, video quality and pan & tilt speed. Use the dropdown lists to change the video resolution and operating language, and click "Apply" when finished. 64 - Edimax IC-7001W | User Guide - Page 69
, which provides faster access to all functions of this network camera. VI-1. Installation 1. Insert the included CD into your CD-ROM drive and Click "16 Channel Viewer" to install the 16 channel viewer software. 3. Click "Next" and follow the on-screen instructions to install the 16 channel viewer - Edimax IC-7001W | User Guide - Page 70
4. Check the installation location and click 'Next' to continue. 5. Click "Next" to continue. 66 - Edimax IC-7001W | User Guide - Page 71
6. A summary of your installation will be displayed. Please check everything is correct and click "Install" to begin the installation. 7. Please wait a moment for the installation to complete. 67 - Edimax IC-7001W | User Guide - Page 72
8. Click "Finish" and then double click the "IPCam Surveillance Software" icon on your desktop to open the software. 68 - Edimax IC-7001W | User Guide - Page 73
start the 16 channel viewer software. Note: The network camera surveillance software will only work when your monitor's resolution is '1024 x 768'. Please change the resolution before you use the network camera surveillance software, or it won't start. Video display area Language Display layout - Edimax IC-7001W | User Guide - Page 74
'Home' (default) position. This function is only available for supported cameras. Start video recording. Configure Software / camera configuration. Playback Play back a recorded video file. Snapshot Take a snapshot of current the camera image. Message display Displays all system messages. 70 - Edimax IC-7001W | User Guide - Page 75
Close window (stop Terminates network camera surveillance software. surveillance) Minimize window Minimizes network camera surveillance software window. 71 - Edimax IC-7001W | User Guide - Page 76
Configuration In order to use the 16 channel viewer software, you must configure the camera(s) you wish to connect. Please click the wrench icon ( ) and a popup menu will appear: Please select 'Camera Configuration' to configure cameras: Note: If you're prompted by a Windows security alert which - Edimax IC-7001W | User Guide - Page 77
the 'Select' button to fill all parameters of the selected camera in every camera configuration field. Rescan all cameras on your local network. Use this if you didn't see the camera you expected in the 'Camera Search' box, or new cameras have been added to your local network after the last scan - Edimax IC-7001W | User Guide - Page 78
Username* Web Port* Password Video Format** Reset OK Cancel the camera's location or purpose easily. Displays the model of the selected camera, this field cannot be changed. Input the IP address of the camera. Input the user name of the camera. Input the web port of the camera. By default it's '80 - Edimax IC-7001W | User Guide - Page 79
VI-3-1-2. Scheduled Recording In this tab, you can setup scheduled video recording, so you can record the video captured by all cameras you have according to a pre-defined schedule. 75 - Edimax IC-7001W | User Guide - Page 80
: Item Description Channel Select the channel number you wish to set. One Time Schedules You can specify the one-time schedule for a selected camera; this schedule will be executed once only. New Click this button and a new window will appear: (One Time Schedules) Please specify the time - Edimax IC-7001W | User Guide - Page 81
certain weekday(s) in a week. Please check all weekdays that apply, and set the start time in the 'From' field. You can set the duration of video recording in the 'Period' field (format is HH:MM:SS), and the end time will be calculated automatically and displayed in the 'To' field. You - Edimax IC-7001W | User Guide - Page 82
Mute Audio Record Video Only OK Cancel Description Select the channel number you wish to set. Check this box and the network camera surveillance software will not play the audio captured by this camera. Check this box and the network camera surveillance software will not record the audio captured - Edimax IC-7001W | User Guide - Page 83
it's not recommended to use this function, since some tiny changes you may need to know about may not be enough to trigger the camera and the camera will not start recording. Here are the descriptions of all settings: Item Channel Enable Disable Recording Time Invoke alarm when motion Description - Edimax IC-7001W | User Guide - Page 84
is triggered Send mail when motion is triggered OK Cancel Send an email to a pre-defined address when a motion has been detected by the camera. Save settings in this tab. Discard all settings in this tab. 80 - Edimax IC-7001W | User Guide - Page 85
VI-3-2. General Options Click the wrench icon( ) and a popup menu will appear: When you select "General Options", please refer to the appropriate following chapter: VI-3-2-1. General All general settings such as the file storage directory and recording spaces can be set here. 81 - Edimax IC-7001W | User Guide - Page 86
. When the size of the file exceeds this value, the network camera surveillance software will open another file to record the video. Define the time period to pause between every camera switch when you activate the 'Scan' function. You can decide the behavior when hard disk space is full: Disable - Edimax IC-7001W | User Guide - Page 87
Email Setting If you want to use the motion detection function and wish to receive an email that contains the image captured by the camera, please set up your email related parameters here first. Item Description E-Mail Subject Specify the subject of the sent email. Recipient E- Lists all email - Edimax IC-7001W | User Guide - Page 88
address. Specify the email address that will appear as the sender. Specify the IP address or host name of the SMTP server you wish to use. Most SMTP server you should use, please refer to the settings in your email software or ask your ISP / network administrator. Specify the port number of the - Edimax IC-7001W | User Guide - Page 89
VI-3-2-3. Security You'll need to input the password every time you wish to use this network camera surveillance software: To set the password, please use the 'Security' tab in the 'General Options' menu: Here are the descriptions of all settings: 85 - Edimax IC-7001W | User Guide - Page 90
Item Enable Disable Password Confirm Password Description Requires password authentication when this software starts. Password authentication is not required when this software starts. Input the password you wish to use here. Input the password you wish to use here again. 86 - Edimax IC-7001W | User Guide - Page 91
VI-3-2-4. About Software version is displayed in this tab. 87 - Edimax IC-7001W | User Guide - Page 92
Changing the Display Layout This network camera surveillance software provides 8 display layouts: Every layout displays a different number of cameras in different arrangements, you can click the icon that represents a specific layout, and the video display area will change accordingly. Layout - Edimax IC-7001W | User Guide - Page 93
Layout style 3: 6 Cameras Displays the video of up to 6 cameras. Layout style 4: 8 Cameras Displays the video of up to 8 cameras. Layout style 5: 9 Cameras Displays the video of up to 9 cameras. Layout style 6: 10 Displays the video of up to 10 cameras. Cameras 89 - Edimax IC-7001W | User Guide - Page 94
Layout style 7: 13 Displays the video of up to 13 cameras. Cameras Layout style 8: 16 Displays the video of up to 16 cameras. Cameras 90 - Edimax IC-7001W | User Guide - Page 95
VI-5. Full Screen Mode If you want to use all available space on your monitor to display the surveillance image, you can click the 'Full Screen' button to switch the display mode to full-screen mode. To exit full-screen mode, press the 'ESC' key. 91 - Edimax IC-7001W | User Guide - Page 96
VI-6. Scan If you have more than one camera configured, and you wish to switch the display image between cameras, you can click the 'Scan' button to switch between all configured cameras. NOTE: If a camera is configured but disconnected, it will still be displayed in a scan sequence (you'll see - Edimax IC-7001W | User Guide - Page 97
Tilt For cameras that support pan - tilt functions, you can change the direction that the camera points to, to see different places that fall within the camera's view. Please select a camera in the video display area by clicking on its image, and then click the directions you wish the camera to move - Edimax IC-7001W | User Guide - Page 98
VI-8. Snapshot You can take a snapshot of a selected camera and save it to a 'Snapshot' subfolder in a pre-defined data directory. Click the snapshot button once to take a snapshot; you can take as many snapshots as you want until the hard disk is full. 94 - Edimax IC-7001W | User Guide - Page 99
Recording You can start video recording a selected camera's image by clicking the 'Start Recording' button: When recording starts, you'll see a message displayed in the message display box, such as '1/1 10:00:00, Camera 2 Start Manual', which means camera 2 started recording manually on 1/1 at 10:00 - Edimax IC-7001W | User Guide - Page 100
. A new window will appear: You have to search the video file before you can play it. There are two kinds of video search: Time Search (search all videos file that fall within a specific period of time) and Motion Search (search all videos recorded by the motion detection function and fall within - Edimax IC-7001W | User Guide - Page 101
network camera's green LED must display on to indicate a successful cloud connection, in order for this function to work. EdiView app screens may vary slightly according to version and future updates. 1. Search the Apple app store or Google Play for "EdiView". Download and install the EdiView app - Edimax IC-7001W | User Guide - Page 102
2. Run the EdiView app. iOS users select "Add new camera" and Android users select "Yes" to search for available cameras. 3. Select your network camera, enter the password when prompted (default password is 1234) and tap "OK". iOS: 98 - Edimax IC-7001W | User Guide - Page 103
Android: 4. Android users select the camera name and tap "Done". iOS users tap "Live" from the menu across the bottom of the screen. 99 - Edimax IC-7001W | User Guide - Page 104
Android: iOS: 100 - Edimax IC-7001W | User Guide - Page 105
installation. This equipment generates, uses, and can radiate radio frequency energy and, if not installed and used in accordance with the instructions . This transmitter is restricted for use with the specific antenna tested in the application for certification. The antenna(s) used for this - Edimax IC-7001W | User Guide - Page 106
/108/EC, 2006/95/EC, 2009/125/EC oleelliset vaatimukset ja muut asiaankuuluvat määräykset. WEEE Directive & Product Disposal At the end of its serviceable life, this product should not be treated as household or general waste. It should be handed over to the applicable collection point for the - Edimax IC-7001W | User Guide - Page 107
We, Edimax Technology Co., Ltd., declare under our sole responsibility, that the equipment described below complies with the requirements of the European R&TTE directive 2006/95/EC, and directive 2011/65/EC(RoHS) . Equipment: Wireless Day & Night Pan & Tilt Network Camera Model No.: IC-7001W The - Edimax IC-7001W | User Guide - Page 108
that you have the freedom to distribute copies of free software (and charge for this service if you wish), that you receive source code or can any problems introduced by others will not reflect on the original authors' reputations. Finally, any free program is threatened constantly by software - Edimax IC-7001W | User Guide - Page 109
under the terms of Sections 1 and 2 above on a medium customarily used for software interchange; or, b) Accompany it with a written offer, valid for at least definition files, plus the scripts used to control compilation and installation of the executable. However, as a special exception, the source - Edimax IC-7001W | User Guide - Page 110
differ in detail to address new problems or concerns. Each version is software which is copyrighted by the Free Software Foundation, write to the Free Software Foundation; we sometimes make exceptions for this. Our decision will be guided THE COST OF ALL NECESSARY SERVICING, REPAIR OR CORRECTION. 12. - Edimax IC-7001W | User Guide - Page 111
107
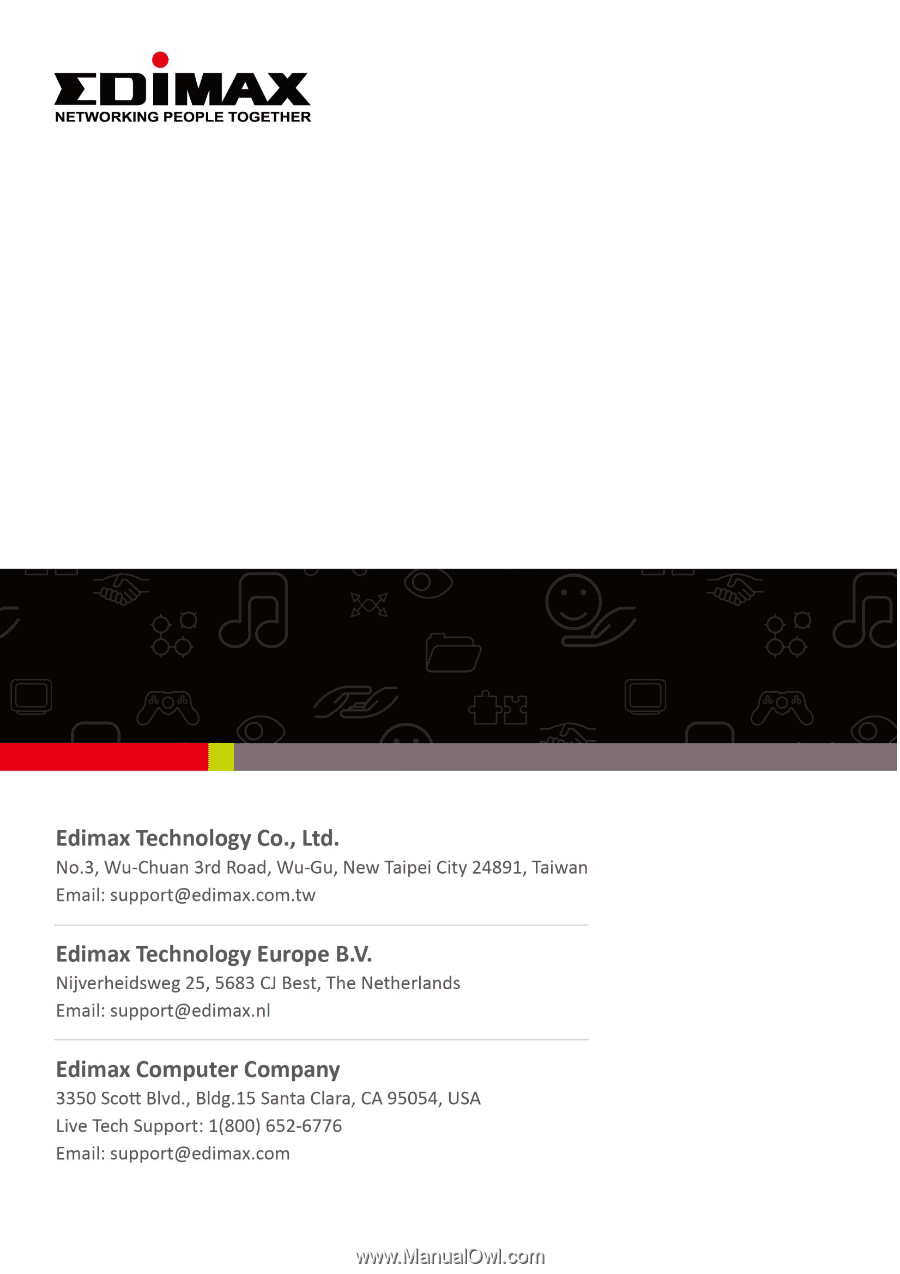
I
IC-7001W
User Manual
10-2013 / v1.0