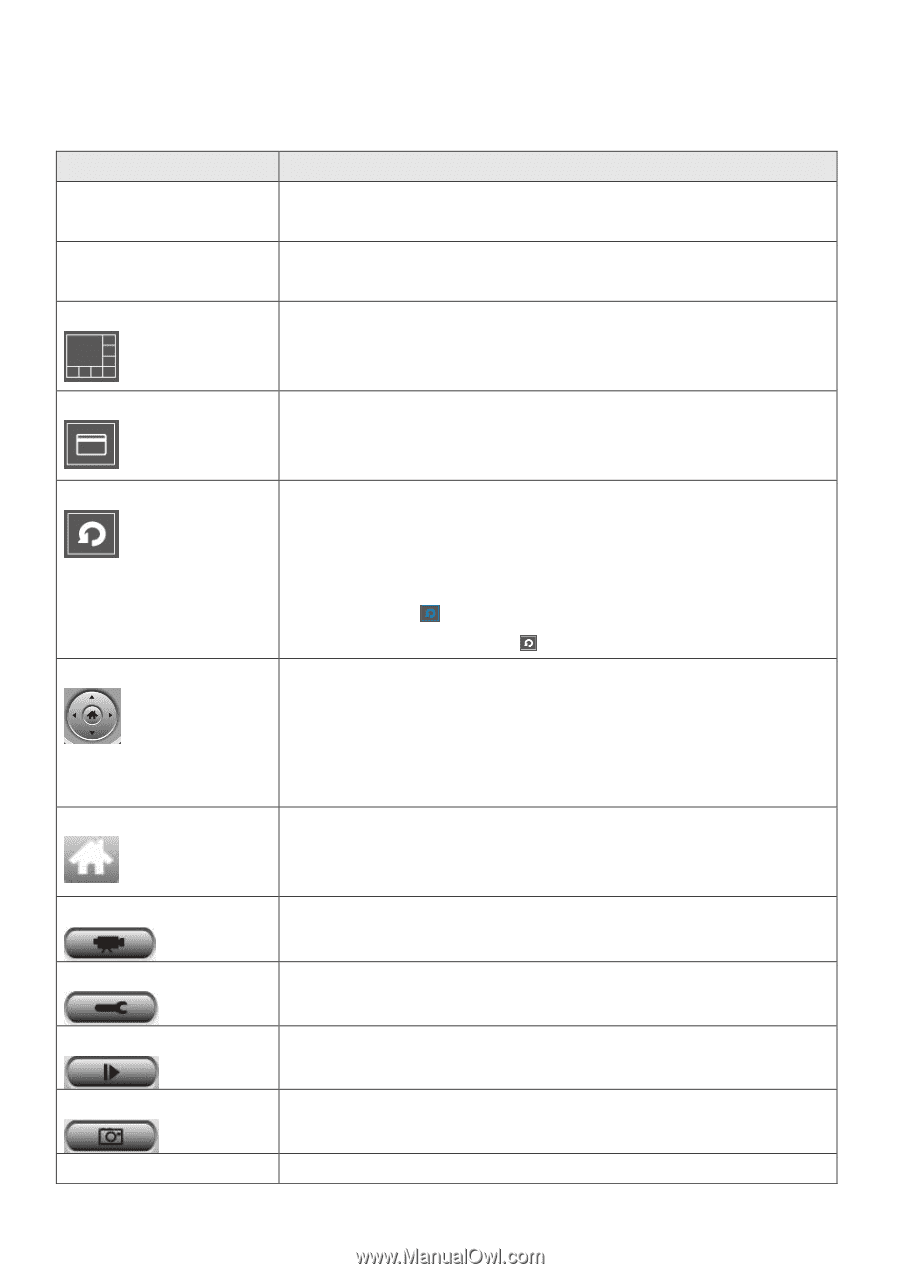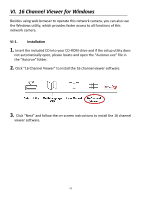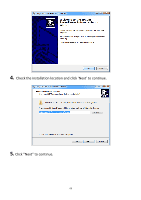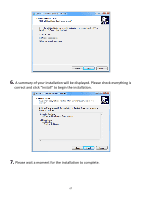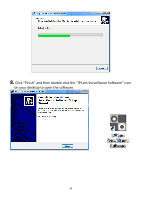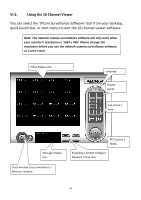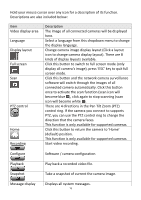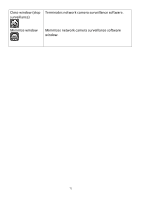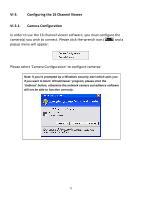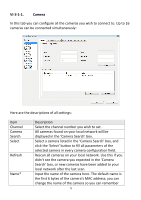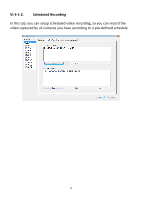Edimax IC-7001W User Guide - Page 74
There are 4 directions in the Pan Tilt Zoom PTZ
 |
View all Edimax IC-7001W manuals
Add to My Manuals
Save this manual to your list of manuals |
Page 74 highlights
Hold your mouse cursor over any icon for a description of its function. Descriptions are also included below: Item Video display area Language Display layout Full screen Scan PTZ control Home Recording Description The image of all connected cameras will be displayed here. Select a language from this dropdown menu to change the display language. Change camera image display layout (Click a layout icon to change camera display layout). There are 8 kinds of display layouts available. Click this button to switch to full screen mode (only display all camera's image), press 'ESC' key to quit full screen mode. Click this button and the network camera surveillance software will switch through the images of all connected camera automatically. Click this button once to activate the scan function (scan icon will become blue ), click again to stop scanning (scan icon will become white ). There are 4 directions in the Pan Tilt Zoom (PTZ) control ring. If the camera you connect to supports PTZ, you can use the PTZ control ring to change the direction that the camera faces. This function is only available for supported cameras. Click this button to return the camera to 'Home' (default) position. This function is only available for supported cameras. Start video recording. Configure Software / camera configuration. Playback Play back a recorded video file. Snapshot Take a snapshot of current the camera image. Message display Displays all system messages. 70