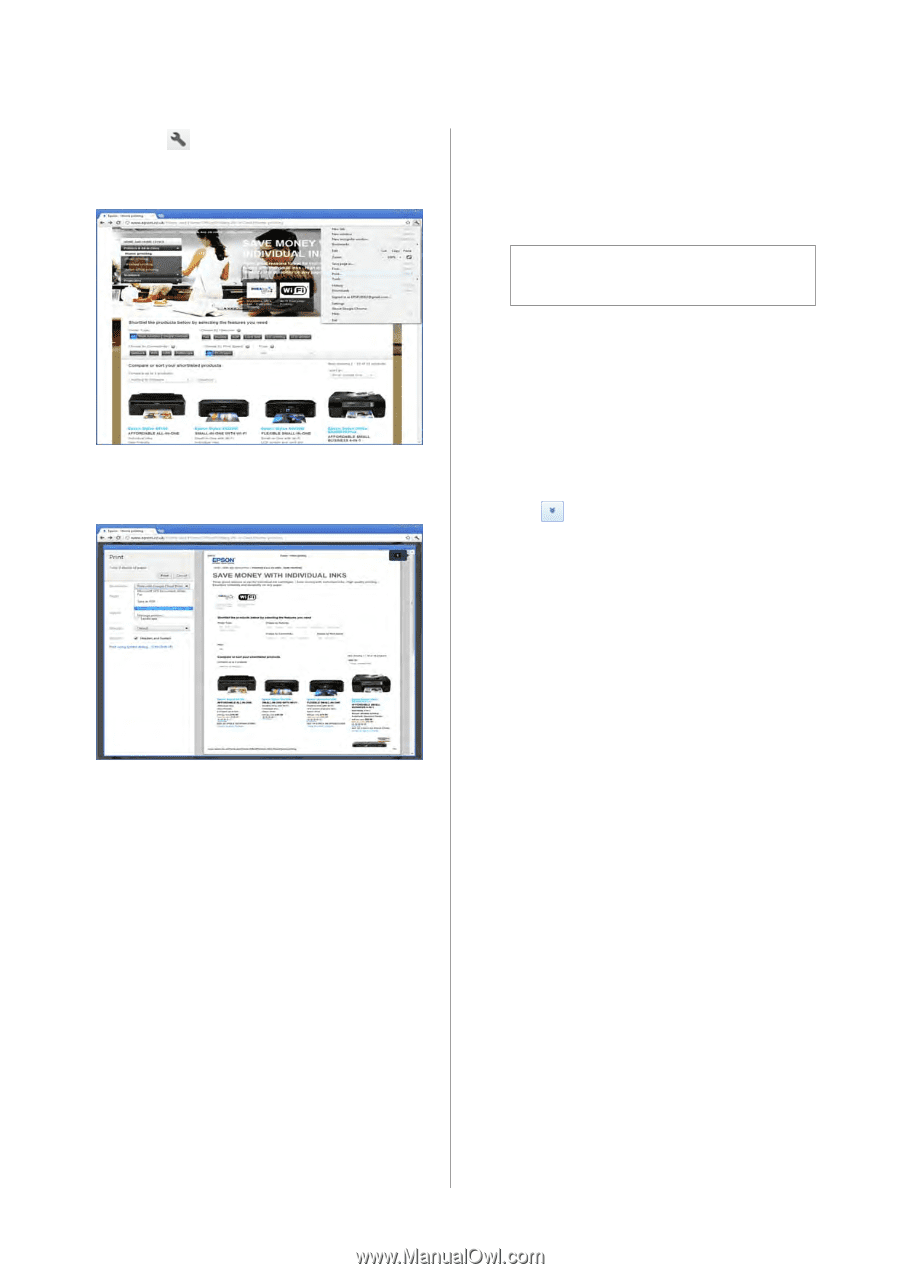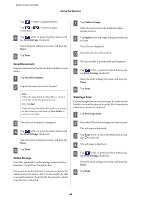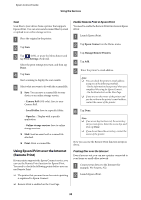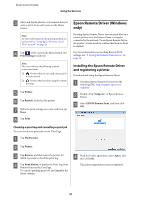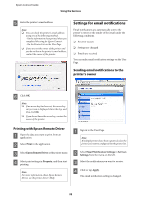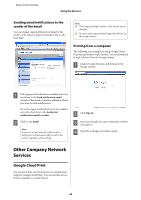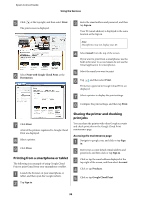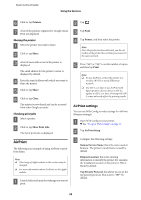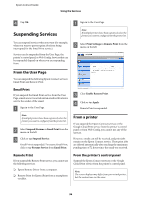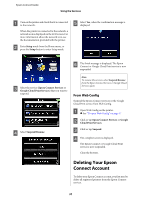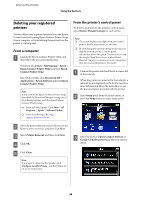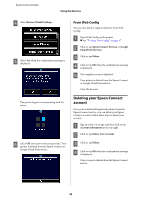Epson XP-600 Epson Connect Guide - Page 34
Printing from a smartphone or tablet, Sharing the printer and checking print jobs
 |
View all Epson XP-600 manuals
Add to My Manuals
Save this manual to your list of manuals |
Page 34 highlights
Epson Connect Guide Using the Services E Click at the top right, and then select Print. The print screen is displayed. C Enter the email address and password, and then tap Sign in. Your ID (email address) is displayed in the same location as the Sign in. Note: Smartphones may not display your ID. F Select Print with Google Cloud Print as the Destination. D Select Gmail from the top of the screen. If you want to print from a smartphone, use the built-in browser to access Gmail, do not use the Gmail application for smartphones. E Select the email you want to print. F Tap , and then select Print. Printer(s) registered to Google Cloud Print are displayed. G Select a printer to display the print settings. H Configure the print settings, and then tap Print. G Click Print. A list of the printers registered to Google Cloud Print are displayed. H Select a printer. I Click Print. Printing from a smartphone or tablet The following is an example of using Google Cloud Print to print Gmail from your smartphone or tablet. A Launch the browser on your smartphone or tablet, and then open the Google website. B Tap Sign in. Sharing the printer and checking print jobs You can share the printer with other Google accounts and check print jobs on the Google Cloud Print maintenance page. Accessing the maintenance page A Navigate to google.com, and click or tap Sign in. B Enter your account details (email address and password), and then click or tap Sign in. C Click or tap the email address displayed at the top-right of the screen, and then select Account. D Click or tap Products. E Click or tap Google Cloud Print. 34