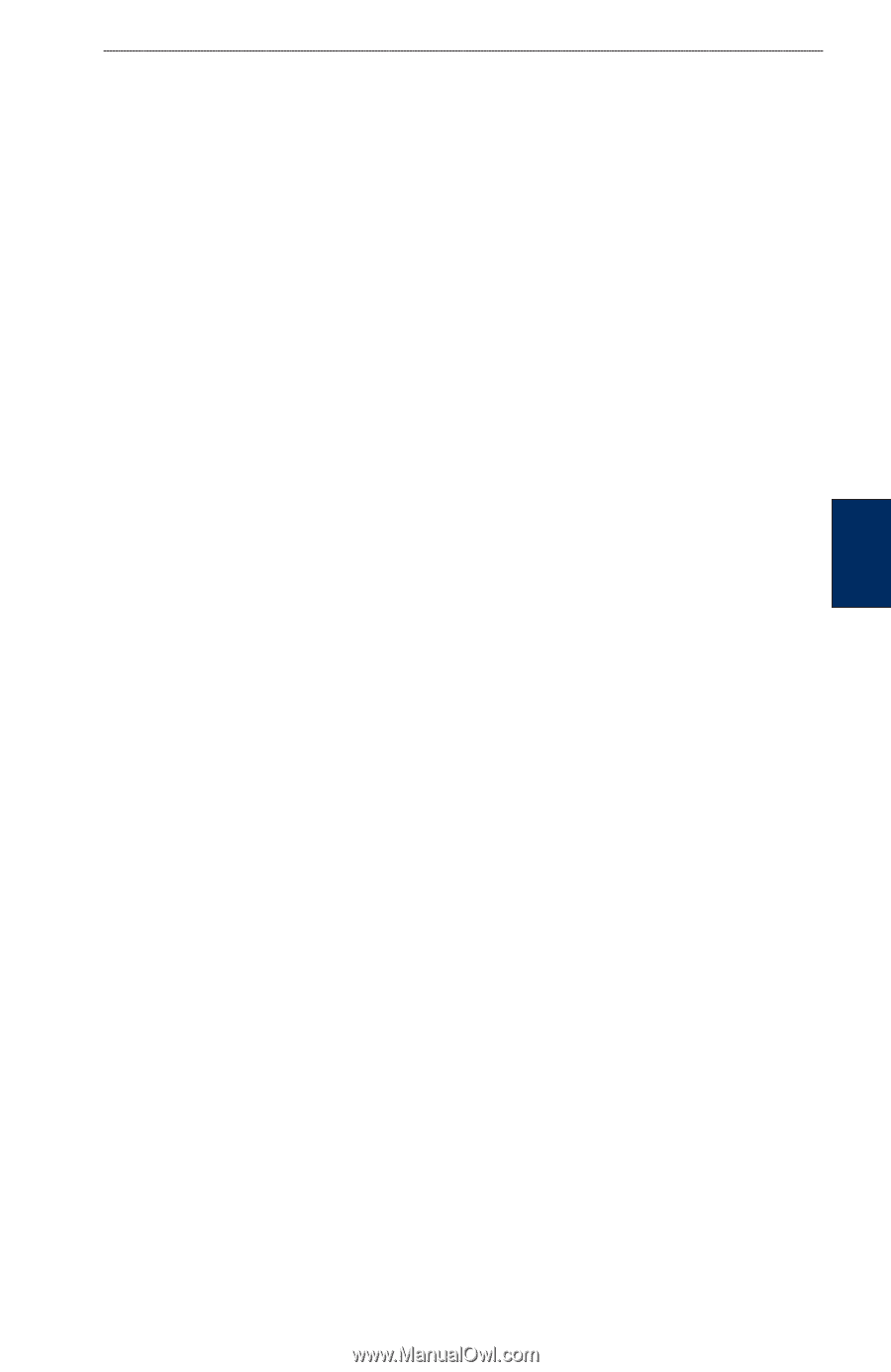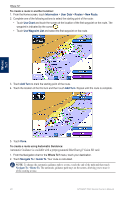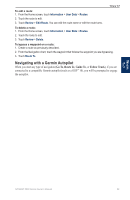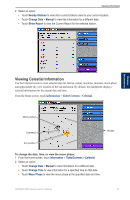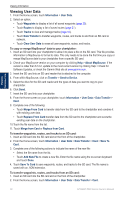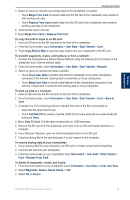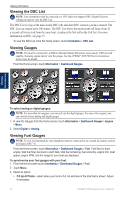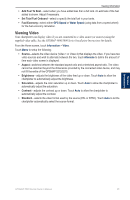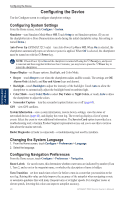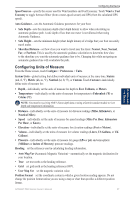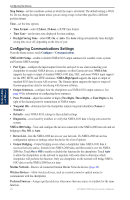Garmin GPSMAP 5215 Owner's Manual - Page 37
Merge From Card, Information, Network, Save to, Add New File, Save To Card, Routes, Saved Tracks
 |
View all Garmin GPSMAP 5215 manuals
Add to My Manuals
Save this manual to your list of manuals |
Page 37 highlights
Viewing Information Viewing Information 3. Select an option to indicate how existing data on the chartplotter is handled: • Touch Merge From Card to transfer data from the SD card to the chartplotter and combine it with existing user data. • Touch Replace From Card transfer data from the SD card to the chartplotter and overwrite existing user data on the chartplotter. 4. Touch the file name in the list. 5. Touch Merge from Card or Replace from Card. To copy the built-in maps to an SD card: 1. Insert an SD card into the SD card slot on the front of the chartplotter. 2. From the Home screen, touch Information > User Data > Data Transfer > Card. 3. Touch Copy Built-In Map to copy the maps loaded onto your chartplotter to the SD card. To transfer waypoints, routes, and tracks to or from a network: 1. Connect the chartplotter to a Garmin Marine Network using the network port on the back of the chartplotter and a Garmin network cable. 2. From the Home screen, touch Information > User Data > Data Transfer > Network. 3. Select an option to indicate how data is handled: • Touch Clone User Data to transfer data from the chartplotter to the other chartplotters connected to the network. Existing data is overwritten on those chartplotters. • Touch Merge User Data to transfer data between all the chartplotters connected to the network. Unique data is combined with existing data on every chartplotter. To back up data to a computer: 1. Insert an SD card into the SD card slot on the front of the chartplotter. 2. From the Home screen, touch Information > User Data > Data Transfer > Card > Save to Card. 3. Complete one of the following actions to indicate the name of the file to be backed up: • Select the file name from the list. • Touch Add New File to create a new file. Enter the file name using the on-screen keyboard and touch Done. 4. Select Save To Card. The file name is saved with an .ADM extension. 5. Remove the SD card from the chartplotter and insert it into an SD card reader attached to a computer. 6. From Windows® Explorer, open the Garmin\UserData folder on the SD card. 7. Copy the backup file on the card and paste it to any location on the computer. To restore backup data to your chartplotter: 1. Copy a backup file from your computer to an SD card in a folder named Garmin\UserData. 2. Insert the SD card into your chartplotter. 3. From the Home screen on your chartplotter, touch Information > User Data > Data Transfer > Card > Replace From Card. To delete all waypoints, routes, and tracks: 1. From the home screen on your chartplotter, touch Information > User Data > Clear User Data. 2. Select Waypoints, Routes, Saved Tracks, or All. 3. Select OK or Cancel. GPSMAP 5000 Series Owner's Manual 33