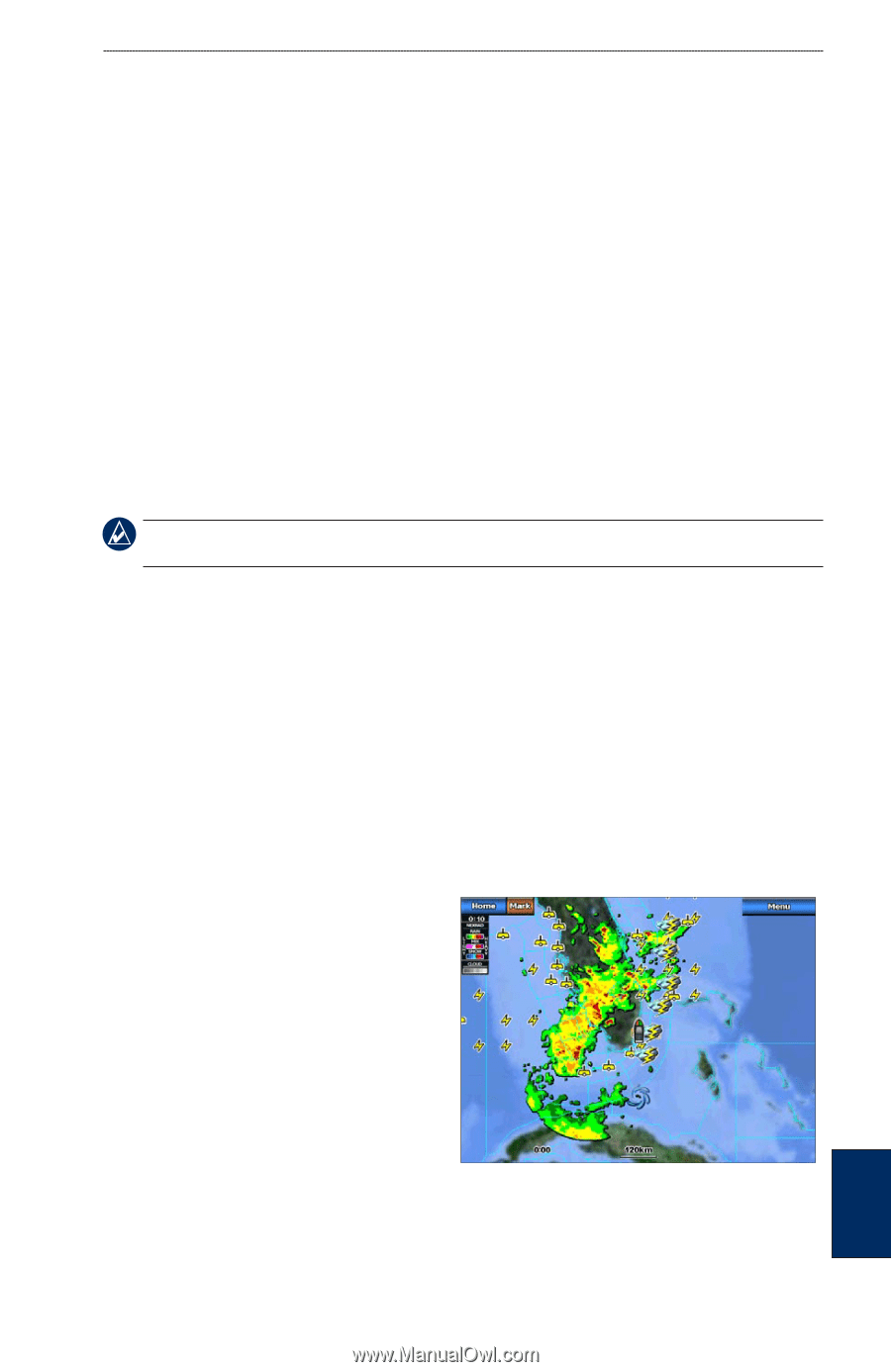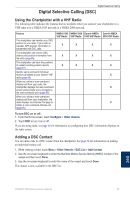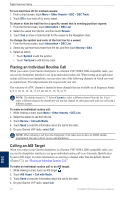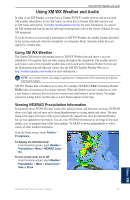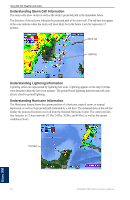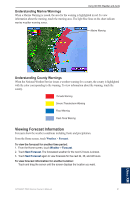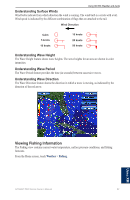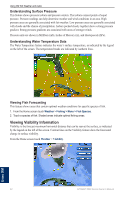Garmin GPSMAP 5215 Owner's Manual - Page 63
Using XM WX Weather and Audio, Using XM WX Weather, Viewing NEXRAD Precipitation Information, Viewing
 |
View all Garmin GPSMAP 5215 manuals
Add to My Manuals
Save this manual to your list of manuals |
Page 63 highlights
Using XM WX Weather and Audio Using XM WX Weather and Audio In order to use XM Weather, you must have a Garmin XM WX weather receiver and an activated XM weather subscription. To use XM Audio, you must have a Garmin XM audio receiver and an XM Audio subscription. Visit http://www8.garmin.com/xm/ for more information. To connect the XM antenna and receiver and for subscription instructions, refer to the Owner's Manual for your XM equipment. If you do not have a receiver and a subscription to XM WX Weather, the weather features described in this section work only when the chartplotter is in Simulator Mode. Simulator Mode does not supply live weather data. Using XM WX Weather The Garmin XM receiver and antenna receives XM WX Weather data and shows it on your chartplotter's Navigation chart and other screens throughout the chartplotter. The weather data for each feature comes from reputable weather data centers such as the National Weather Service and the Hydrometerological Prediction Center. (See the XM WX Satellite Weather Web site at http://weather.xmradio.com/weather for more information.) Note: Any weather feature can change in appearance or interpretation if the source that provides the information changes. XM WX Weather data is broadcast at set rates. For example, NEXRAD (NEXt Generation Weather RADar) data is broadcast at five minute intervals. When the Garmin receiver is turned on or when a new feature is selected, the receiver has to receive new data before it can be shown. You might experience a delay before weather data or a new feature appears on the map. Viewing NEXRAD Precipitation Information Precipitation shows NEXRAD radar, storm cells, lighting strikes, and hurricane warnings. NEXRAD shows very light rain and snow up to strong thunderstorms in varying shades and colors. The time stamp in the upper-left corner of the screen indicates the elapsed time since the National Weather Service last updated the information. You can view NEXRAD information as an image of the latest update, or as an animated loop of the latest updates. NEXRAD is shown independently or with a variety of other weather information. From the Home screen, touch Weather > Precipitation. To display an animated loop: From the Home screen, touch Weather > Precipitation > Menu > NEXRAD Loop > On. To turn cloud cover on or off: From the Home screen, touch Weather > Precipitation > Menu > Cloud Cover > Hide or Show. Using XM GPSMAP 5000 Series Owner's Manual 59