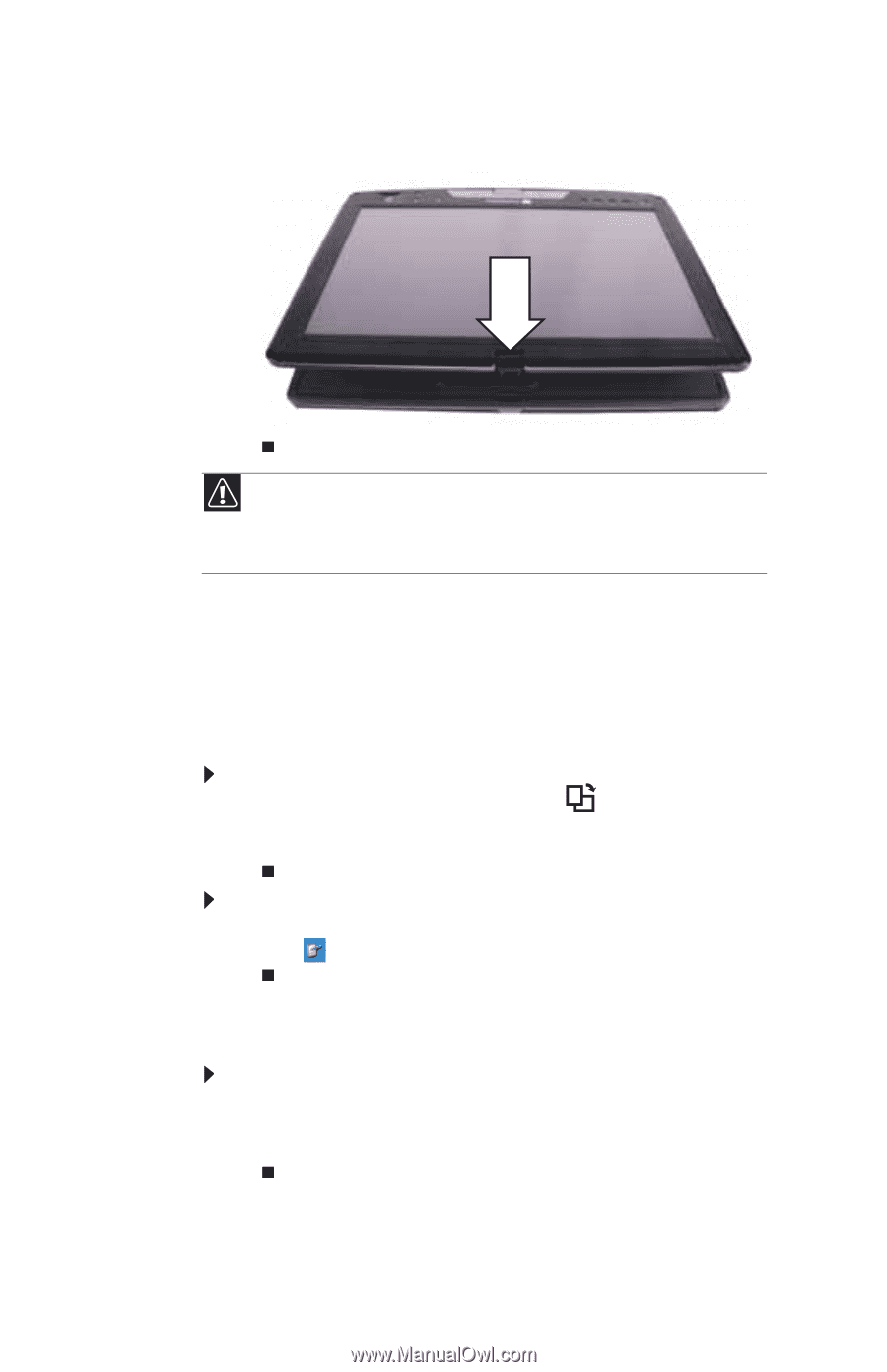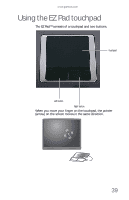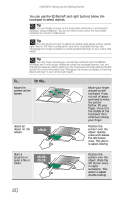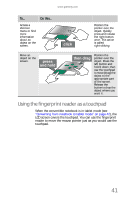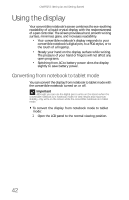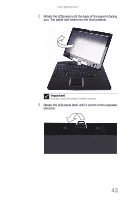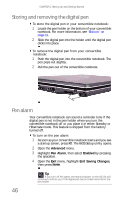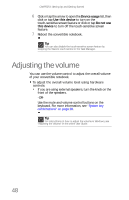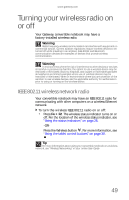Gateway C-120 Gateway Notebook Reference Guide R2 for Windows XP - Page 52
Changing display orientation, Adjusting brightness
 |
View all Gateway C-120 manuals
Add to My Manuals
Save this manual to your list of manuals |
Page 52 highlights
CHAPTER 3: Setting Up and Getting Started 4 Close the LCD panel onto the keyboard. There is a click when the LCD panel latch locks. [ Caution You can rotate the LCD panel in either direction when converting from notebook mode to tablet mode. However, you can rotate the LCD panel in only one direction when converting back to notebook mode. If the LCD panel does not rotate easily, try rotating the panel in the opposite direction. Changing display orientation You can change the display orientation from the default, landscape (horizontal), to portrait (vertical) or secondary landscape (180 degrees from the default) using the Screen Rotation button. To change display orientation: • Press the Screen Rotation button to step through display orientations. For more information, see "Using the tablet control buttons" on page 30. To change orientation properties: • Double-click or double-tap the Tablet and Pen Settings icon in the taskbar, then click or tap the Display tab. Adjusting brightness To adjust screen brightness: • Use the increase brightness and decrease brightness keys on the keyboard. For more information, see "System key combinations" on page 28. 44