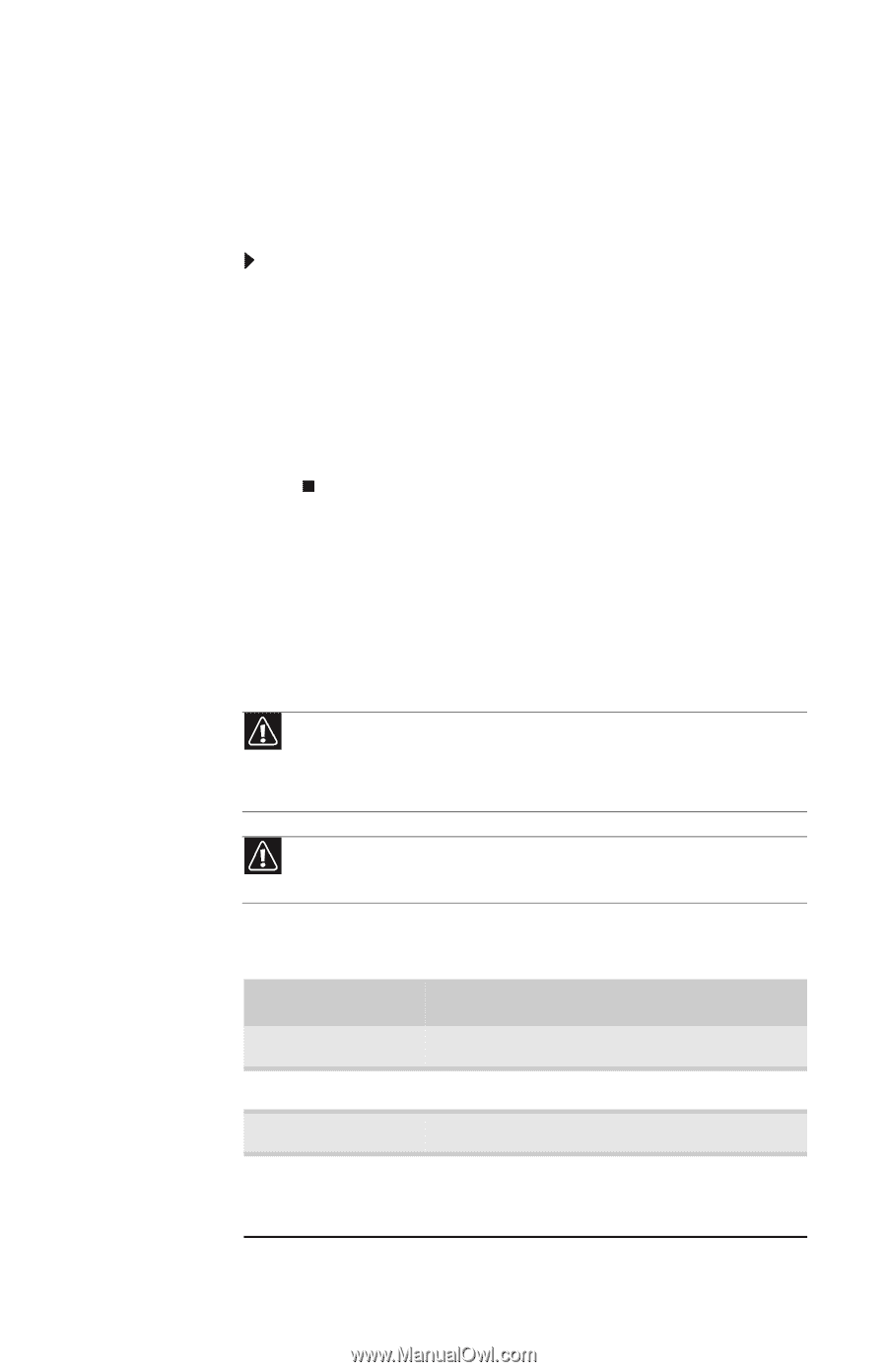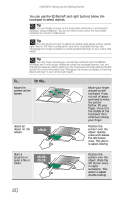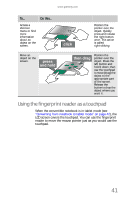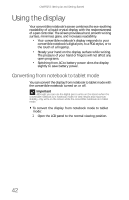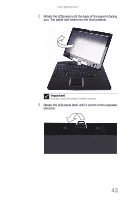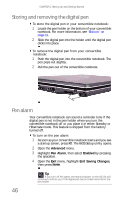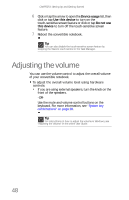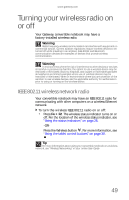Gateway C-120 Gateway Notebook Reference Guide R2 for Windows XP - Page 53
Using the digital pen
 |
View all Gateway C-120 manuals
Add to My Manuals
Save this manual to your list of manuals |
Page 53 highlights
www.gateway.com Using the ambient light sensor Your convertible notebook includes an ambient light sensor that automatically adjusts the screen brightness based on the amount of light available in the environment around the notebook. You can turn this feature on or off. To turn the ambient light sensor on or off: 1 As soon as your convertible notebook starts and you see a startup screen, press F2. The BIOS Setup utility opens. 2 Open the Advanced menu. 3 Highlight ALS Configuration, then select On or Off by pressing the spacebar. 4 Open the Exit menu, highlight Exit Saving Changes, then press ENTER. Using the digital pen Your convertible notebook's digital pen is the only device that can write, tap, and input directly on your convertible notebook's display. Caution A finger-tap or PDA stylus has no effect on your convertible notebook's display, and ink pens and other pointed objects could damage the surface. Always use the digital pen that came with your convertible notebook. You can order extra digital pens from Gateway. Caution Do not strike the display too sharply. Although the display is durable, it can break. The digital pen can do everything a mouse does. Just think "tap" instead of "click". With a mouse: With a digital pen: Point and click Point and tap Double-click Double-tap Click-and-drag Tap-and-drag Right-click Button-tap (press the digital pen button while tapping or press and hold with the digital pen) 45