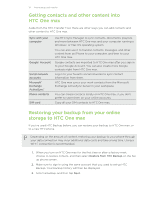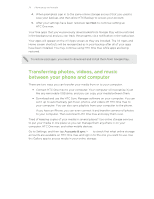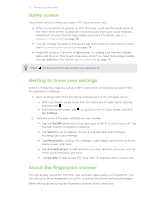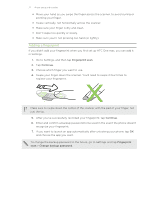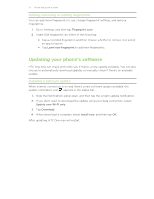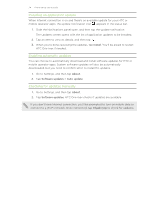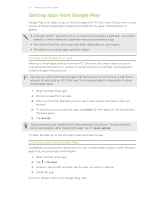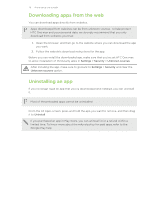HTC One max User Guide - Page 21
Home screen, Getting to know your settings, About the fingerprint scanner, Settings, On/Off, Sound - news
 |
View all HTC One max manuals
Add to My Manuals
Save this manual to your list of manuals |
Page 21 highlights
21 Phone setup and transfer Home screen Your Home screen is where you make HTC One max your own. § After you've turned on and set up HTC One max, you'll see the Feeds panel as the main Home screen. Customize it to show posts from your social networks, headlines from your favorite news media, and more. For details, see Your dynamic Home screen on page 38. § You can change the apps on the launch bar at the bottom of the Home screen. See Personalizing the launch bar on page 74. § Swipe left and you'll discover widget panels for adding your favorite widgets, apps, and more so they're just a tap away. And if you need more widget panels, you can add more. For details, see Personalizing on page 73. Press to return to the Home screen you were last in. Getting to know your settings Want to change the ringtone, set up a Wi-Fi connection, or add your accounts? Do this and more in Settings. 1. Open Settings either from the Quick settings panel or the All Apps screen. § With two fingers, swipe down from the status bar to open Quick settings, and then tap . § From the Home screen, tap to switch to the All Apps screen, and then tap Settings. 2. Here are some of the basic settings you can change: § Tap the On/Off switch next to an item such as Wi-Fi to turn it on or off. Tap the item itself to configure its settings. § Tap Sound to set a ringtone, choose a sound profile, and configure incoming call sound settings. § Tap Personalize to change the wallpaper, add widgets and shortcuts to the Home screen, and more. § Tap Accounts & sync to add and sign in to your different accounts, such as email, social networks, and more. § Tap Security to help secure HTC One max, for example with a screen lock. About the fingerprint scanner You can quickly unlock the HTC One max and open apps using your fingerprint. You can add up to three fingerprints to use for unlocking the phone and launching apps. When setting up and using the fingerprint scanner, follow these tips: