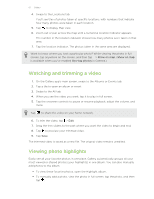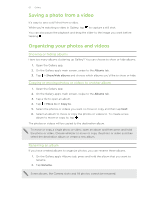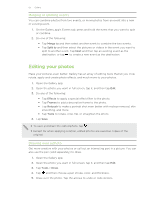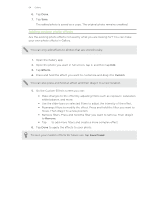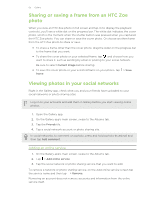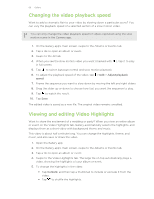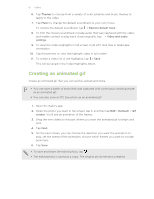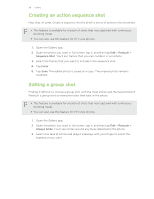HTC One max User Guide - Page 65
Sharing or saving a frame from an HTC Zoe photo, Viewing photos in your social networks
 |
View all HTC One max manuals
Add to My Manuals
Save this manual to your list of manuals |
Page 65 highlights
65 Gallery Sharing or saving a frame from an HTC Zoe photo When you view an HTC Zoe photo in full screen and tap it (to display the playback controls), you'll see a white dot on the progress bar. The white dot indicates the cover photo, which is the moment when the shutter button was pressed when you captured the HTC Zoe photo. You can share or save the cover photo. Or choose another frame from the HTC Zoe photo to share or save. § To share a frame other than the cover photo, drag the slider on the progress bar to the frame that you want. § To share the cover photo or your selected frame, tap and choose how you want to share it, such as sending by email or posting to your social network. Be sure to select Current image before sharing. § To save the cover photo or your selected frame on your phone, tap > Save frame. Viewing photos in your social networks Right in the Gallery app, check what you and your friends have uploaded to your social networks or photo sharing sites. Log on to your accounts and add them in Gallery before you start viewing online photos. 1. Open the Gallery app. 2. On the Gallery app's main screen, swipe to the Albums tab. 3. Tap the Friends tile. 4. Tap a social network account or photo sharing site. In social networks, to comment on a photo, press and hold a photo thumbnail and then tap Add comment. Adding an online service 1. On the Gallery app's main screen, swipe to the Albums tab. 2. Tap > Add online service. 3. Tap the social network or photo sharing service that you want to add. To remove a network or photo sharing service, on the Add online service screen tap the service name and then tap > Remove. Removing an account does not remove accounts and information from the online service itself.