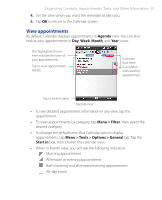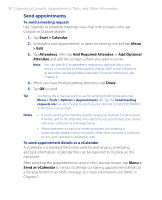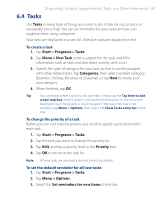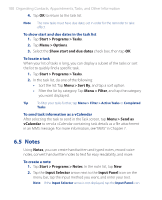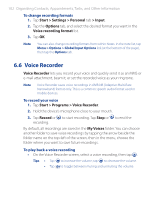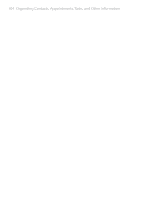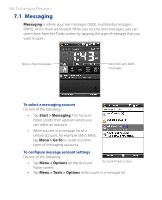HTC P3470 User Manual - Page 101
Start > Programs > Notes, Menu > View Recording, Toolbar, Record, Organizing Contacts
 |
View all HTC P3470 manuals
Add to My Manuals
Save this manual to your list of manuals |
Page 101 highlights
Organizing Contacts, Appointments, Tasks, and Other Information 101 3. When finished, tap OK to return to the note list. Notes • To select handwritten text, tap and hold next to the writing. As soon as dots appear, and before they form a complete circle, quickly drag across the writing. • If a letter crosses three ruled lines, it is treated as a drawing rather than text. To draw in a note 1. Tap Start > Programs > Notes. 2. In the note list, tap New. 3. To draw on the screen, use the stylus like a pen. A selection box appears around your drawing. 4. When finished, tap OK to return to the note list. Note To select a drawing (for example, to copy or delete it), tap and hold the drawing briefly. When you lift the stylus, the drawing is selected. To record a voice note You can create a stand-alone recording (voice note) or you can add a recording to a note. 1. Tap Start > Programs > Notes. 2. If you do not see the Recording toolbar, tap Menu > View Recording Toolbar. 3. Do one of the following: • To add a recording to a note, create or open a note. • To create a stand-alone recording, record from the note list. Tip When in the Today or any other screen, press and hold VOLUME DOWN to quickly create a stand-alone recording from the note list. 4. Tap the Record icon ( ) to begin recording your voice. Tap the Stop icon ( ) when you are finished recording.