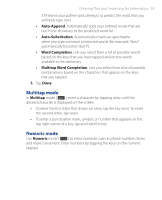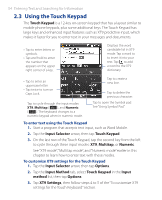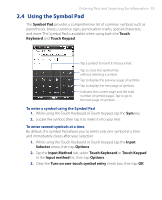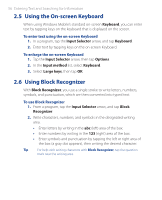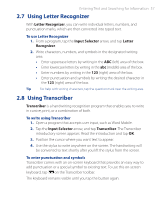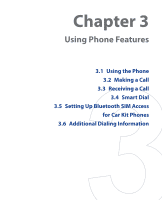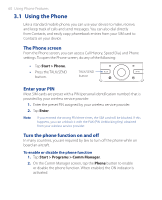HTC P3470 User Manual - Page 55
Using the Symbol Pad, Symbol Pad, Touch, Keyboard, Touch Keypad, Input, Selector, Options
 |
View all HTC P3470 manuals
Add to My Manuals
Save this manual to your list of manuals |
Page 55 highlights
Entering Text and Searching for Information 55 2.4 Using the Symbol Pad The Symbol Pad provides a comprehensive list of common symbols such as parentheses, braces, currency signs, punctuation marks, special characters, and more. The Symbol Pad is available when using both the Touch Keyboard and Touch Keypad. Tap a symbol to insert it into your text. Tap to close the Symbol Pad without selecting a symbol. Tap to display the previous page of symbols. Tap to display the next page of symbols. Indicates the current page and the total number of symbol pages. Tap to go to the next page of symbols. To enter a symbol using the Symbol Pad 1. While using the Touch Keyboard or Touch Keypad, tap the Sym key. 2. Locate the symbol, then tap it to insert it into your text. To enter several symbols at a time By default, the Symbol Pad allows you to select only one symbol at a time and immediately closes after your selection. 1. While using the Touch Keyboard or Touch Keypad, tap the Input Selector arrow, then tap Options. 2. Tap the Input Method tab, select Touch Keyboard or Touch Keypad in the Input method list, then tap Options. 3. Clear the Turn on one-touch symbol entry check box, then tap OK.