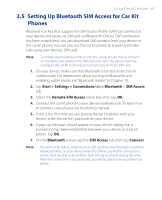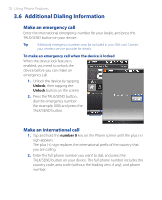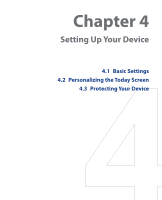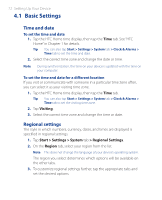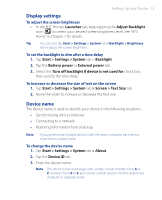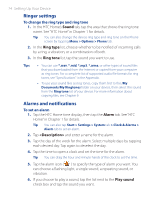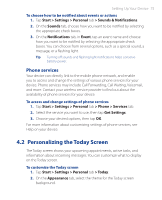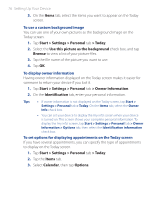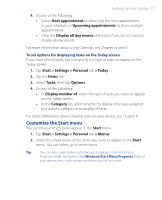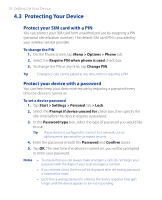HTC P3470 User Manual - Page 73
Display settings, Device name
 |
View all HTC P3470 manuals
Add to My Manuals
Save this manual to your list of manuals |
Page 73 highlights
Setting Up Your Device 73 Display settings To adjust the screen brightness • In the HTC Home's Launcher tab, keep tapping the Adjust Backlight icon ( ) to select your desired screen brightness level. See "HTC Home" in Chapter 1 for details. Tip You can also tap Start > Settings > System tab > Backlight > Brightness tab to adjust the screen brightness. To set the backlight to dim after a time delay 1. Tap Start > Settings > System tab > Backlight. 2. Tap the Battery power or External power tab. 3. Select the Turn off backlight if device is not used for check box, then specify the time delay. To increase or decrease the size of text on the screen 1. Tap Start > Settings > System tab > Screen > Text Size tab. 2. Move the slider to increase or decrease the text size. Device name The device name is used to identify your device in the following situations: • Synchronizing with a computer • Connecting to a network • Restoring information from a backup Note If you synchronize multiple devices with the same computer, each device must have a unique name. To change the device name 1. Tap Start > Settings > System tab > About. 2. Tap the Device ID tab. 3. Enter the device name. Note The device name must begin with a letter, consist of letters from A to Z, numbers from 0 to 9, and cannot contain spaces. Use the underscore character to separate words.