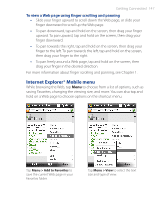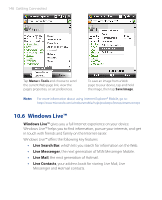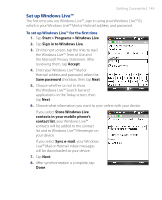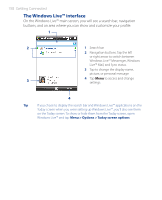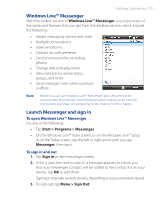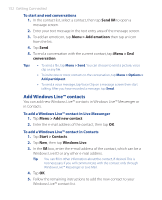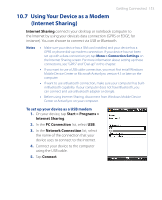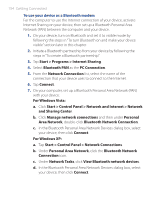HTC P3470 User Manual - Page 152
Add Windows Live™ contacts, Send IM, Menu > Add emoticon, Menu > End, conversation, Menu >
 |
View all HTC P3470 manuals
Add to My Manuals
Save this manual to your list of manuals |
Page 152 highlights
152 Getting Connected To start and end conversations 1. In the contact list, select a contact, then tap Send IM to open a message screen. 2. Enter your text message in the text entry area of the message screen. 3. To add an emoticon, tap Menu > Add emoticon then tap an icon from the list. 4. Tap Send. 5. To end a conversation with the current contact, tap Menu > End conversation. Tips • To send a file, tap Menu > Send. You can choose to send a picture, voice clip or any file. • To invite one or more contacts to the conversation, tap Menu > Options > Add participant. • To send a voice message, tap Voice Clip on a message screen then start talking. After you have recorded a message, tap Send. Add Windows Live™ contacts You can add new Windows Live™ contacts in Windows Live™ Messenger or in Contacts. To add a Windows Live™ contact in Live Messenger 1. Tap Menu > Add new contact. 2. Enter the e-mail address of the contact, then tap OK. To add a Windows Live™ contact in Contacts 1. Tap Start > Contacts. 2. Tap New, then tap Windows Live. 3. In the IM box, enter the e-mail address of the contact, which can be a Windows Live ID or any other e-mail address. Tip You can fill in other information about the contact, if desired. This is not necessary if you will communicate with the contact only through Windows Live™ Messenger or Live Mail. 4. Tap OK. 5. Follow the remaining instructions to add the new contact to your Windows Live™ contact list.