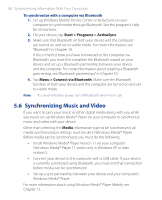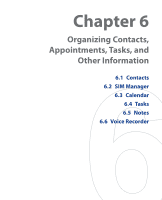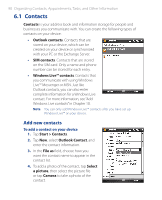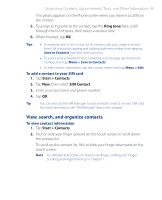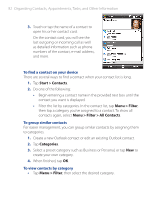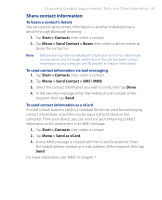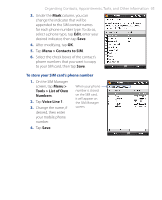HTC P3470 User Manual - Page 90
Contacts, Add new contacts
 |
View all HTC P3470 manuals
Add to My Manuals
Save this manual to your list of manuals |
Page 90 highlights
90 Organizing Contacts, Appointments, Tasks, and Other Information 6.1 Contacts Contacts is your address book and information storage for people and businesses you communicate with. You can create the following types of contacts on your device: • Outlook contacts. Contacts that are stored on your device, which can be created on your device or synchronized with your PC or the Exchange Server. • SIM contacts. Contacts that are stored on the SIM card. Only a name and phone number can be stored for each entry. • Windows Live™ contacts. Contacts that you communicate with using Windows Live™ Messenger or MSN. Just like Outlook contacts, you can also enter complete information for a Windows Live contact. For more information, see "Add Windows Live contacts" in Chapter 10. Note You can only add Windows Live™ contacts after you have set up Windows Live™ on your device. Add new contacts To add a contact on your device 1. Tap Start > Contacts. 2. Tap New, select Outlook Contact, and enter the contact information. 3. In the File as field, choose how you want the contact name to appear in the contact list. 4. To add a photo of the contact, tap Select a picture, then select the picture file or tap Camera to take a photo of the contact.