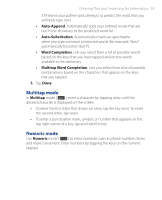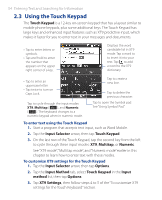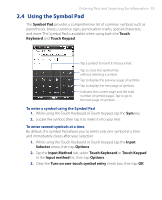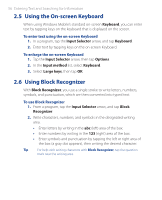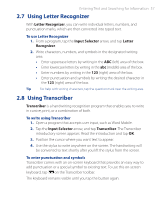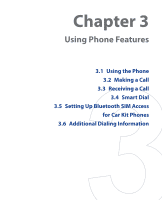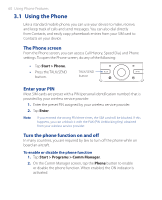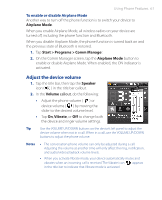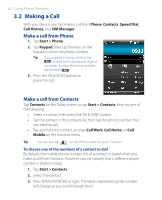HTC P3470 User Manual - Page 57
Using Letter Recognizer, 2.8 Using Transcriber, Letter Recognizer, Input Selector, Letter
 |
View all HTC P3470 manuals
Add to My Manuals
Save this manual to your list of manuals |
Page 57 highlights
Entering Text and Searching for Information 57 2.7 Using Letter Recognizer With Letter Recognizer, you can write individual letters, numbers, and punctuation marks, which are then converted into typed text. To use Letter Recognizer 1. From a program, tap the Input Selector arrow, and tap Letter Recognizer. 2. Write characters, numbers, and symbols in the designated writing area. • Enter uppercase letters by writing in the ABC (left) area of the box. • Enter lowercase letters by writing in the abc (middle) area of the box. • Enter numbers by writing in the 123 (right) area of the box. • Enter punctuation and symbols by writing the desired character in the 123 (right) area of the box. Tip For help with writing characters, tap the question mark near the writing area. 2.8 Using Transcriber Transcriber is a handwriting recognition program that enables you to write in cursive, print, or a combination of both. To write using Transcriber 1. Open a program that accepts user input, such as Word Mobile. 2. Tap the Input Selector arrow, and tap Transcriber. The Transcriber introductory screen appears. Read the introduction and tap OK. 3. Position the cursor where you want text to appear. 4. Use the stylus to write anywhere on the screen. The handwriting will be converted to text shortly after you lift the stylus from the screen. To enter punctuation and symbols Transcriber comes with an on-screen keyboard that provides an easy way to add punctuation or a special symbol to existing text. To use this on-screen keyboard, tap on the Transcriber toolbar. The keyboard remains visible until you tap the button again.