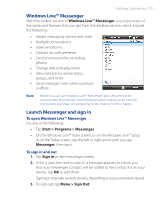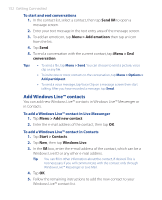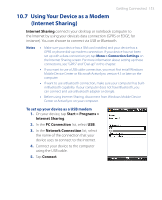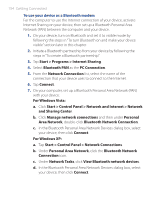HTC P3470 User Manual - Page 156
Bluetooth partnerships, Start > Settings > Connections
 |
View all HTC P3470 manuals
Add to My Manuals
Save this manual to your list of manuals |
Page 156 highlights
156 Getting Connected To turn Bluetooth on and make your device visible 1. On your device, tap Start > Settings > Connections tab > Bluetooth > Mode tab. 2. Select the Turn on Bluetooth and Make this device visible to other devices check boxes. 3. Tap OK. To turn off Bluetooth visibility after a certain period of time You can automatically turn off Bluetooth visibility after a specified period of time. 1. On your device, tap Start > Settings > Connections tab > Bluetooth > Timeout tab. 2. In Turn off Visible mode, select the time before your device's Bluetooth visibility turns off. 3. Tap OK. Bluetooth partnerships A Bluetooth partnership is a relationship that you create between your device and another Bluetooth-enabled device in order to exchange information in a secure manner. To create a Bluetooth partnership 1. On your device, tap Start > Settings > Connections tab > Bluetooth. 2. On the Devices tab, tap Add new device. Your device displays the names of other Bluetooth devices within range. 3. Tap the device name in the box, then tap Next. 4. Specify a passcode to establish a secure connection. The passcode can be 1 up to 16 characters. 5. Tap Next. 6. Wait for the paired device to accept the partnership. The receiving party needs to enter the same passcode that you specified. 7. The name of the paired device is then displayed. You may edit and enter a new name for that device. 8. Select the check boxes of services that you want to use from the paired device, then tap Finish.