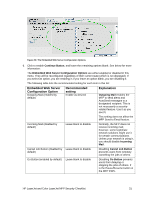HP Color LaserJet 4730 HP LaserJet MFP and Color MFP Products - Configuring Se - Page 28
Simple over SSL, LDAP Server Bind Method, LDAP Credentials, LDAP Server IP, Certificate Password,
 |
View all HP Color LaserJet 4730 manuals
Add to My Manuals
Save this manual to your list of manuals |
Page 28 highlights
Note: This LDAP access configuration is required for LDAP Authentication, which appears on the Security page (explained later). Be sure to configure these settings including the SSL certificate upload settings in order to enable LDAP Authentication. These instructions assume that the LDAP server is configured for SSL. If you have this feature available, you should upload a certificate that was created by the LDAP server. 7. Select Simple over SSL in the LDAP Server Bind Method dropdown menu. Note: If possible, you should choose Simple over SSL for the bind method and configure the LDAP server for communication over a secure SSL channel. This also requires that you generate SSL certificates and upload them to the MFPs. CAUTION: If you choose Simple for the bind method, usernames, email addresses, passwords, and all other data will be sent over the LDAP protocol in clear text. Be sure to use the Simple over SSL setting for the bind method and then upload the certificate (see below). 8. Fill in the LDAP Credentials fields with the username and password of a valid network user, such as an administrator. You can also have the MFPs prompt for the credentials of the user as explained below. 9. Fill in the appropriate LDAP Server IP fields 10. Upload the certificate to the MFP, and fill in the Certificate Password field. 11. Configure the next three settings according to your network and LDAP server configurations: • Use MFP User Credentials (This option enables the MFP to use the credentials of the authenticated user to access the LDAP service.) • Searching the LDAP database • Advanced Search Options (These options allow you to specify limits to the LDAP search functions) 12. Click to select Time-outs (Figure 23). HP LaserJet and Color LaserJet MFP Security Checklist 28