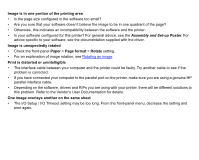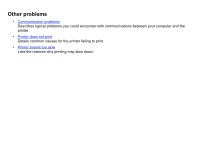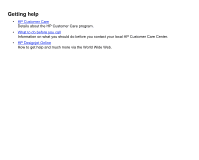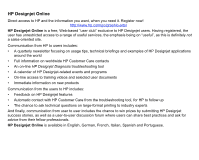HP Designjet 510 HP Designjet 510 Printer series - User's Guide: English - Page 106
Printer seems too slow - service manual
 |
View all HP Designjet 510 manuals
Add to My Manuals
Save this manual to your list of manuals |
Page 106 highlights
Printer seems too slow • Did you specify Best print quality level on the front panel? Best quality mode prints take longer to print. • Did you specify the right paper type when loading the paper? For details of front-panel paper types, see Paper types. To find out the printer's current paper type setting, see Obtaining roll or sheet paper information. • The printhead may need replacing; see Printhead replacement • Did you specify a Manual Dry Time in the front panel? Change the dry time to Automatic see Ink system. • Did you select Send Job as a Bitmap in the driver's Troubleshooting menu (Services tab)? If so, try turning that option off. • If the printer is in Fast mode and the file it is printing contains high-density inked areas, the printer may need to slow down to compensate.