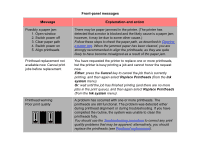HP Designjet 510 HP Designjet 510 Printer series - User's Guide: English - Page 134
Either, Cancel, Replace Printheads, system, Ink system, Poor print quality
 |
View all HP Designjet 510 manuals
Add to My Manuals
Save this manual to your list of manuals |
Page 134 highlights
Message Possibly a paper jam 1. Open window 2. Switch power off 3. Clear paper path 4. Switch power on 5. Align printheads Printhead replacement not available now. Cancel print jobs before replacement Printhead warning Poor print quality Front-panel messages Explanation and action There may be paper jammed in the printer. (The printer has detected that a motor is blocked and the likely cause is a paper jam; however, it may be due to some other cause.) Follow these steps to check the paper path, as described in Clearing a paper jam. When the jammed paper has been cleared, you are strongly recommended to align the printheads, as they are quite likely to have become misaligned as a result of the paper jam. You have requested the printer to replace one or more printheads, but the printer is busy printing a job and cannot honor the request now. Either: press the Cancel key to cancel the job that is currently printing, and then again select Replace Printheads (from the Ink system menu). Or: wait until the job has finished printing (and there are no more jobs in the print queue), and then again select Replace Printheads (from the Ink system menu). A problem has occurred with one or more printheads. The printheads are still functional. The problem was detected either during printhead alignment or during troubleshooting. If you have completed the routine, the system was unable to clean the printheads fully. You should use the Troubleshooting procedure to correct any print quality problems that may be apparent; alternatively, you should replace the printheads (see Printhead replacement).