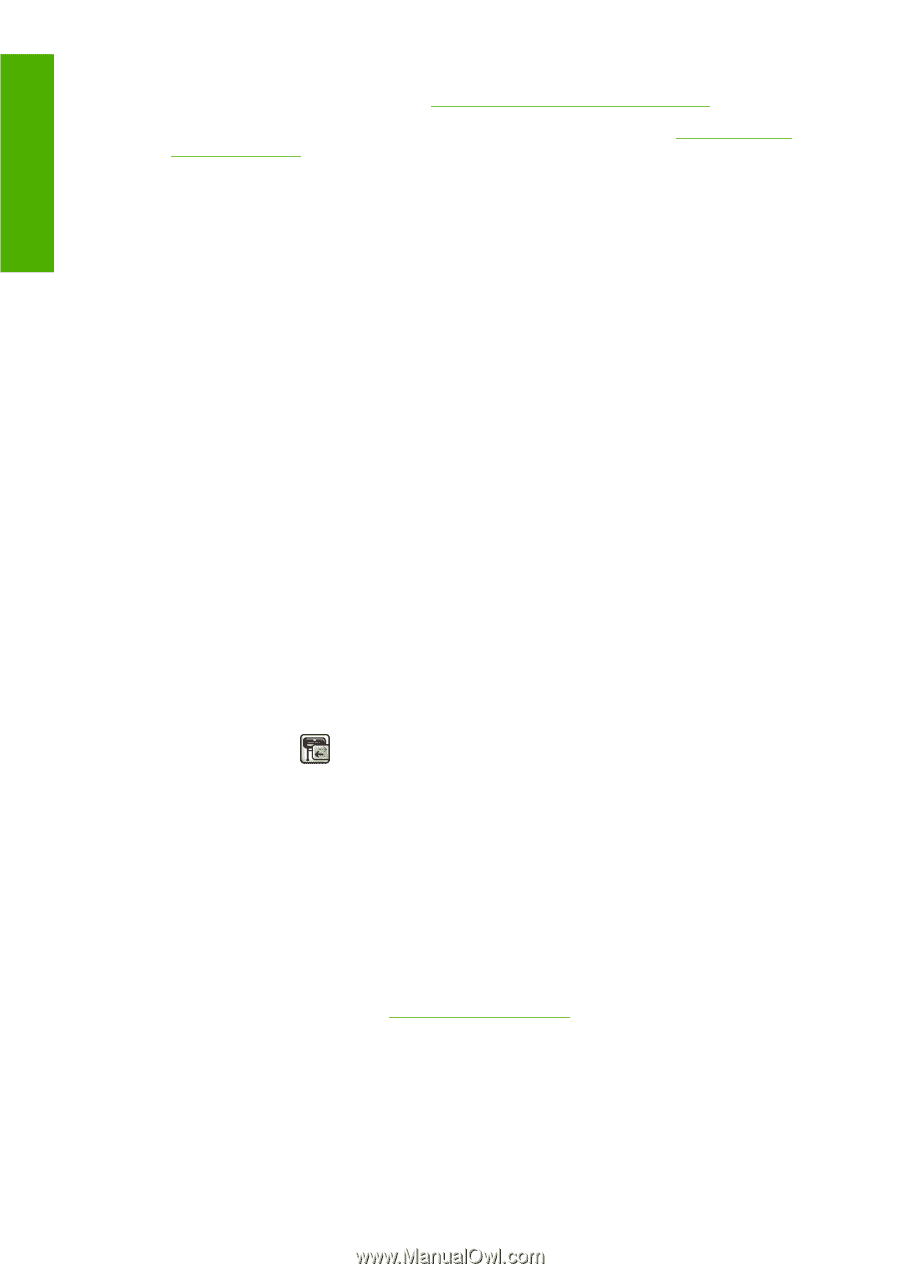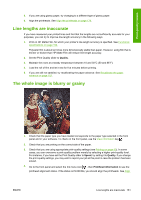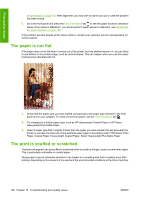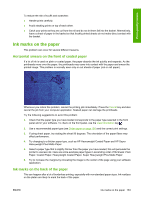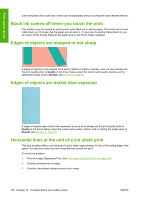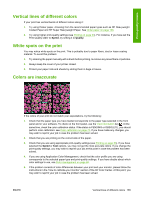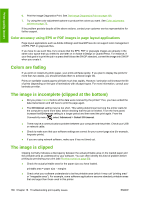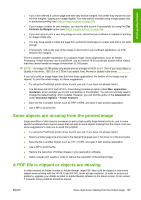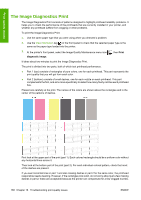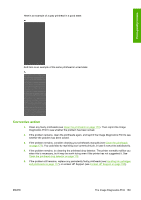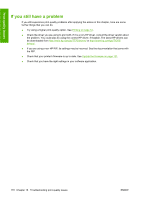HP Designjet T770 HP Designjet T770 & T1200 Printer series - Users Guide - Page 174
Color accuracy using EPS or PDF images in layout applications, Colors are fading
 |
View all HP Designjet T770 manuals
Add to My Manuals
Save this manual to your list of manuals |
Page 174 highlights
Print-quality issues 6. Print the Image Diagnostics Print. See The Image Diagnostics Print on page 168. 7. Try using the color adjustment options to produce the colors you want. See Color adjustment options on page 73. If the problem persists despite all the above actions, contact your customer service representative for further support. Color accuracy using EPS or PDF images in page layout applications Page layout applications such as Adobe InDesign and QuarkXPress do not support color management of EPS, PDF or grayscale files. If you have to use such files, try to ensure that the EPS, PDF or grayscale images are already in the same color space that you intend to use later on in Adobe InDesign or QuarkXPress. For instance, if your final goal is to print the job in a press that follows the SWOP standard, convert the image into SWOP when you create it. Colors are fading If you print on instant-dry photo paper, your prints will fade rapidly. If you plan to display the prints for more than two weeks, you should laminate them to achieve longer life. Prints on swellable coated papers will fade much less rapidly. However, lamination will increase the life of prints (depending on the type of lamination) with all paper types. For more information, consult your laminate provider. The image is incomplete (clipped at the bottom) ● Did you press Cancel before all the data were received by the printer? If so, you have ended the data transmission and will have to print the page again. ● The I/O timeout setting may be too short. This setting determines how long the printer waits for the computer to send more data, before deciding that the job is finished. From the front panel, increase the I/O timeout setting to a longer period and then send the print again. From the Connectivity menu , select Advanced > Select I/O timeout. ● There may be a communications problem between your computer and the printer. Check your USB or network cable. ● Check to make sure that your software settings are correct for your current page size (for example, long-axis prints). ● If you are using network software, make sure it has not timed out. The image is clipped Clipping normally indicates a discrepancy between the actual printable area on the loaded paper and the printable area as understood by your software. You can often identify this kind of problem before printing by previewing your print (see Preview a print on page 60). ● Check the actual printable area for the paper size you have loaded. printable area = paper size - margins ● Check what your software understands to be the printable area (which it may call "printing area" or "imageable area"). For example, some software applications assume standard printable areas that are larger than those used in this printer. 166 Chapter 16 Troubleshooting print-quality issues ENWW