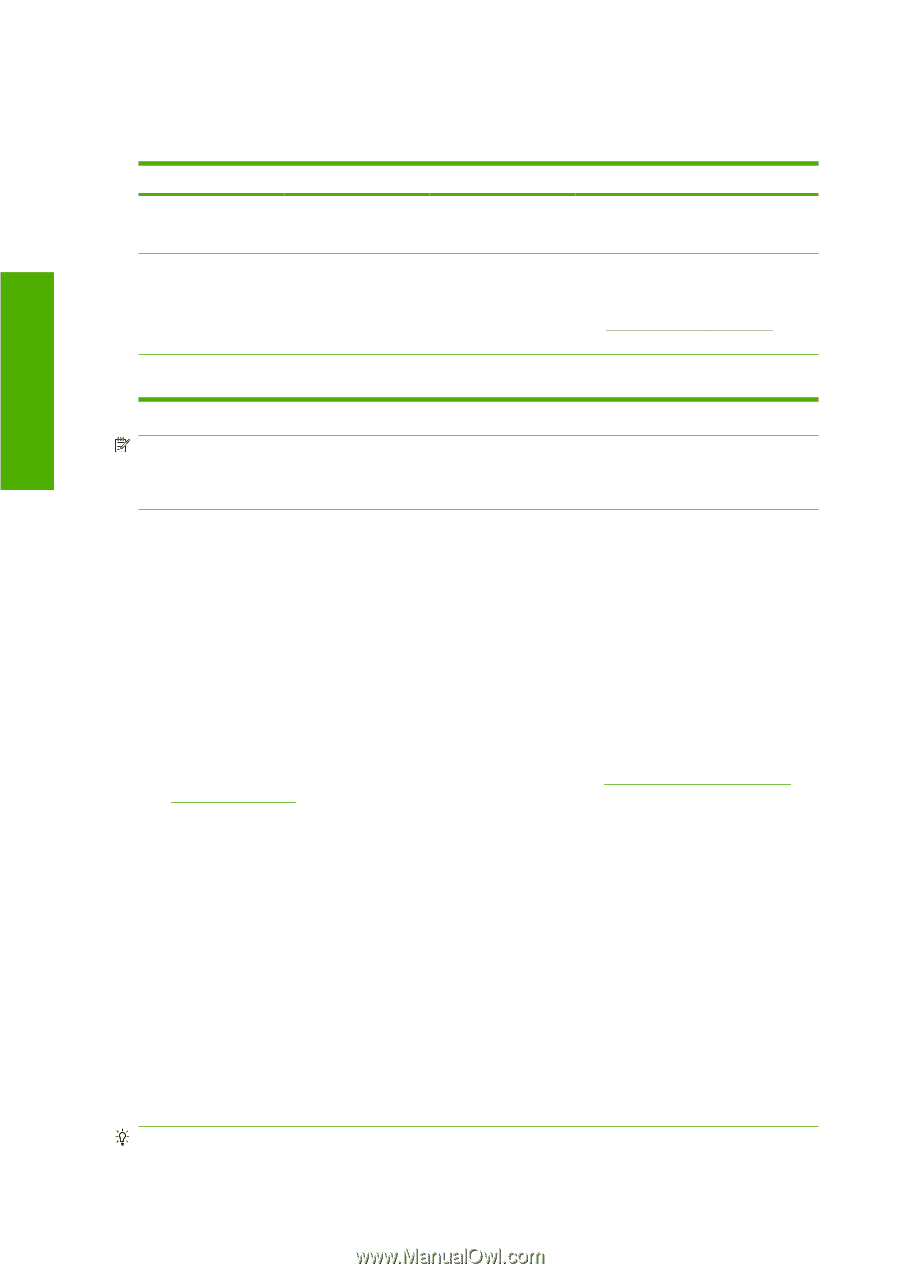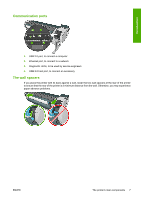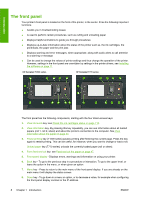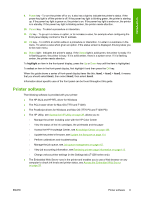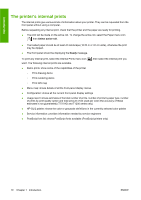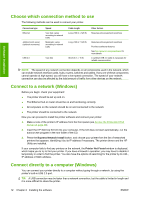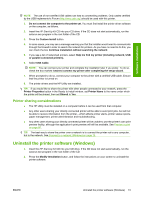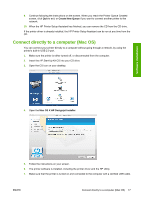HP Designjet T770 HP Designjet T770 & T1200 Printer series - Users Guide - Page 20
Choose which connection method to use, Connect to a network (Windows) - utility
 |
View all HP Designjet T770 manuals
Add to My Manuals
Save this manual to your list of manuals |
Page 20 highlights
Choose which connection method to use The following methods can be used to connect your printer. Connection type Ethernet Jetdirect print server (optional accessory) USB 2.0 Speed Very fast; varies according to network traffic Moderate; varies according to network traffic Very fast Cable length Long (100 m = 328 ft) Other factors Requires extra equipment (switches) Long (100 m = 328 ft) Short (5 m = 16 ft) Requires extra equipment (switches) Provides additional features See http://www.hp.com/go/jetdirect/ for more details A certified USB 2.0 cable is necessary for reliable communication. Software installation NOTE: The speed of any network connection depends on all components used in the network, which can include network interface cards, hubs, routers, switches and cables. If any one of these components cannot operate at high speed, you will have a low-speed connection. The speed of your network connection can also be affected by the total amount of traffic from other devices on the network. Connect to a network (Windows) Before you begin, check your equipment: ● The printer should be set up and on. ● The Ethernet hub or router should be on and functioning correctly. ● All computers on the network should be on and connected to the network. ● The printer should be connected to the network. Now you can proceed to install the printer software and connect your printer: 1. Make a note of the printer's IP address from the front panel (see Access the Embedded Web Server on page 29). 2. Insert the HP Start-Up Kit CD into your computer. If the CD does not start automatically, run the autorun.exe program in the root folder of the CD. 3. Press the Express Network Install button, and choose your printer from the list of networked printers that appears, identifying it by its IP address if necessary. The printer drivers and the HP Utility are installed. If your computer fails to find any printers on the network, the Printer Not Found window is displayed, which helps you to try to find your printer. If you have a firewall in operation; you may have to disable it temporarily in order to find the printer. You also have the options of searching for the printer by its URL, IP address or MAC address. Connect directly to a computer (Windows) You can connect your printer directly to a computer without going through a network, by using the printer's built-in USB 2.0 port. TIP: A USB connection may be faster than a network connection, but the cable is limited in length and it is more difficult to share the printer. 12 Chapter 2 Installing the software ENWW