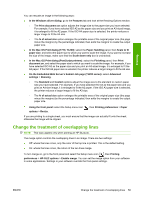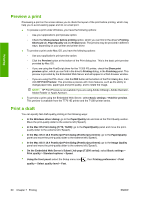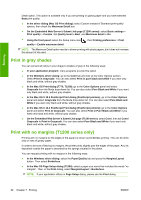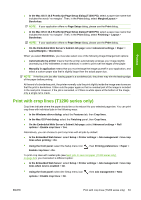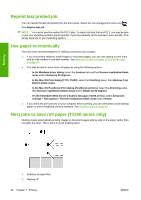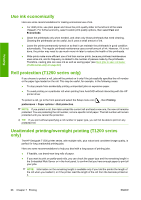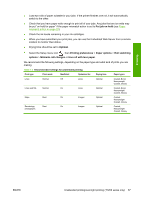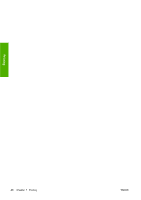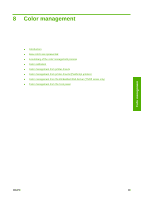HP Designjet T770 HP Designjet T770 & T1200 Printer series - Users Guide - Page 72
Reprint last printed job, Use paper economically, Nest jobs to save roll paper (T1200 series only
 |
View all HP Designjet T770 manuals
Add to My Manuals
Save this manual to your list of manuals |
Page 72 highlights
Printing Reprint last printed job You can reprint the last job printed from the front panel. Select the Job management menu icon , then Reprint last job. NOTE: You cannot use this method for PCL3 jobs. To reprint old jobs that are PCL3, you may be able to use your operating system's printer spooler, if you have already set the spooler to save old jobs. This facility depends on your operating system. Use paper economically Here are some recommendations for making economical use of paper: ● If you are printing relatively small images or document pages, you can use nesting to print them side by side instead of one after another. See Nest jobs to save roll paper (T1200 series only) on page 64. ● You may be able to save some roll paper by using the following options: ◦ In the Windows driver dialog: select the Features tab and then Remove top/bottom blank areas and/or Rotate by 90 degrees. ◦ In the Mac OS Print dialog (T770, T1200): select the Finishing panel, then Remove Top/ Bottom Blank Areas. ◦ In the Mac OS PostScript Print dialog (PostScript printers): select the Finishing panel, then Remove Top/Bottom Blank Areas and/or Rotate by 90 degrees. ◦ On the Embedded Web Server's Submit Job page (T1200 series): select Advanced settings > Roll options > Remove top/bottom blank areas and/or Rotate. ● If you check the print preview on your computer before printing, you can sometimes avoid wasting paper on prints containing obvious mistakes. See Preview a print on page 60. Nest jobs to save roll paper (T1200 series only) Nesting means automatically printing images or document pages side by side on the paper, rather than one after the other. This is done to avoid wasting paper. 1. Direction of paper flow 2. Nesting off 64 Chapter 7 Printing ENWW