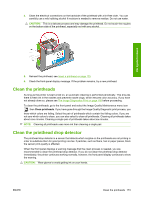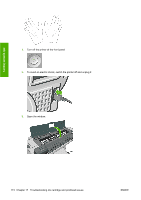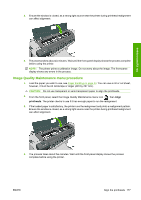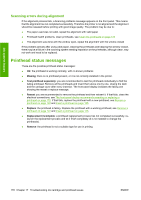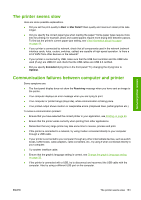HP Designjet T770 HP Designjet T770 & T1200 Printer series - Users Guide - Page 184
Align the printheads, Reinsert printheads procedure
 |
View all HP Designjet T770 manuals
Add to My Manuals
Save this manual to your list of manuals |
Page 184 highlights
8. Plug in and switch on the printer. Ink system issues 9. Power the printer on at the front panel. Align the printheads Precise alignment between printheads is essential for accurate colors, smooth color transitions and sharp edges in graphical elements. Your printer has an automatic printhead alignment process which runs whenever a printhead has been accessed or replaced. In cases where the paper has jammed or you are experiencing problems with color accuracy, see Color management on page 69; you may need to align the printheads. NOTE: If the paper has jammed, it is recommended that you reinsert the printheads and initiate the realignment procedure with the Image Quality Maintenance menu . CAUTION: Do not use transparent or semi-transparent paper to align the printheads. Reinsert printheads procedure 1. If the realignment process is running and the wrong paper is loaded, press the Cancel key on the front panel. CAUTION: Do not print if the realignment process has been canceled. You can restart the alignment with the Image Quality Maintenance menu procedure. 2. Load the paper you wish to use, see Paper handling on page 33. You can use a roll or cut sheet, however, it must be A3 landscape or larger. CAUTION: Do not use transparent or semi-transparent paper to align the printheads. 3. Remove and re-insert all the printheads, see Remove a printhead on page 122 and Insert a printhead on page 125. This starts the printhead alignment procedure. 176 Chapter 17 Troubleshooting ink cartridge and printhead issues ENWW