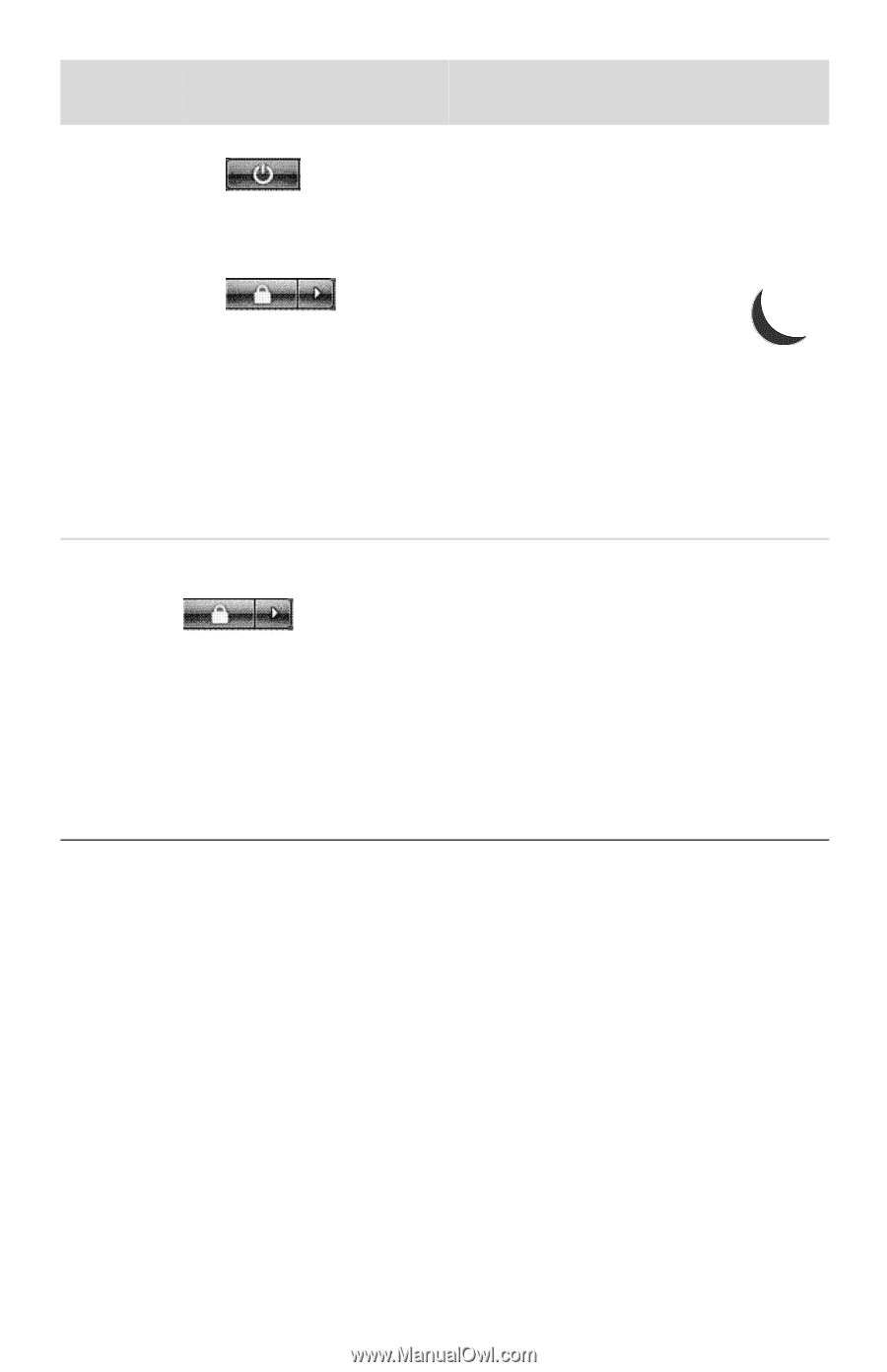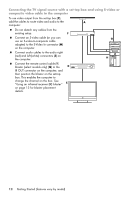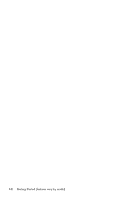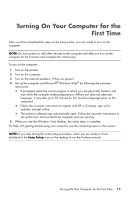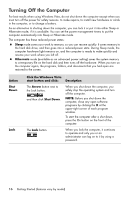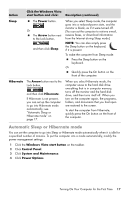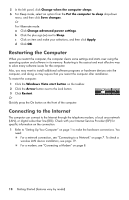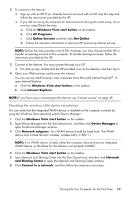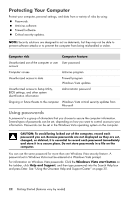HP Pavilion Elite e9100 Getting Started - Page 21
Automatic Sleep or Hibernate mode, Click the Windows Vista
 |
View all HP Pavilion Elite e9100 manuals
Add to My Manuals
Save this manual to your list of manuals |
Page 21 highlights
Action Click the Windows Vista start button and click: Description (continued) Sleep The Power button. Or The Arrow button next to the Lock button, and then click Sleep. When you select Sleep mode, the computer goes into a reduced-power state, and the monitor is blank, as if it were turned off. (You can set the computer to retrieve e-mail, receive faxes, or download information from the Internet during Sleep mode.) NOTE: You can also simply press the Sleep button on the keyboard, if it is present. To wake the computer from Sleep mode: Press the Sleep button on the keyboard. Or Quickly press the On button on the front of the computer. Hibernate The Arrow button next to the Lock button, and then click Hibernate. If Hibernate is not present, you can set up the computer to go into Hibernate mode automatically; see "Automatic Sleep or Hibernate mode" on page 17. When you select Hibernate mode, the computer saves to the hard disk drive everything that is in computer memory, turns off the monitor and the hard disk drive, and then turns itself off. When you turn on the computer again, the programs, folders, and documents that you had open are restored to the screen. To start the computer from Hibernate, quickly press the On button on the front of the computer. Automatic Sleep or Hibernate mode You can set the computer to go into Sleep or Hibernate mode automatically when it is idle for a specified number of minutes. To put the computer into a mode automatically, modify the power management settings: 1 Click the Windows Vista start button on the taskbar. 2 Click Control Panel. 3 Click System and Maintenance. 4 Click Power Options. Turning On Your Computer for the First Time 17